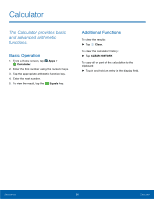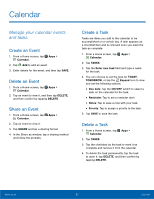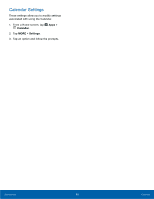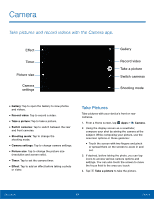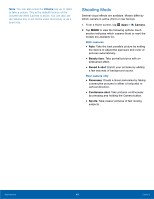Samsung SM-T560NU User Manual - Page 67
Camera Settings, Invert the image - reset
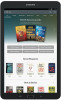 |
View all Samsung SM-T560NU manuals
Add to My Manuals
Save this manual to your list of manuals |
Page 67 highlights
Camera Settings 1. From a Home screen, tap Apps > Camera. 2. Quick settings are listed across one side of the camera view finder. Available options vary depending on the camera or recording mode used. Default settings include: • Picture size: Select a resolution. Use higher resolution for higher quality. Higher resolution pictures take up more memory. • Beauty: Take a picture with lightened faces for gentler images (front camera only). • Timer: Take time-delayed pictures or videos. • Effect: Add special graphical effects. 3. Tap SETTINGS to configure settings for Camera. Available options vary depending on the camera/recording mode used. Rear camera • Video size: Select a resolution. Use higher resolution for higher quality. Higher resolution videos take up more memory. • View mode: Choose between standard and full screen view mode. Front camera • Gesture control: Detect palm and automatically take a picture two seconds later. • Save as horizontally flipped: Invert the image to create a mirror-image of the original scene. Both cameras • Grid lines: Display viewfinder grid lines to help composition when selecting subjects. • Location tags: Attach a GPS location tag to the picture. • Review pictures: Set to show pictures after taking them. • Storage location: Choose to store your photos to your device or optional memory card. • Volume keys function: Use the Volume key as the camera key, the record key, or as a zoom key. • Reset settings: Reset the camera settings. Applications 61 Camera