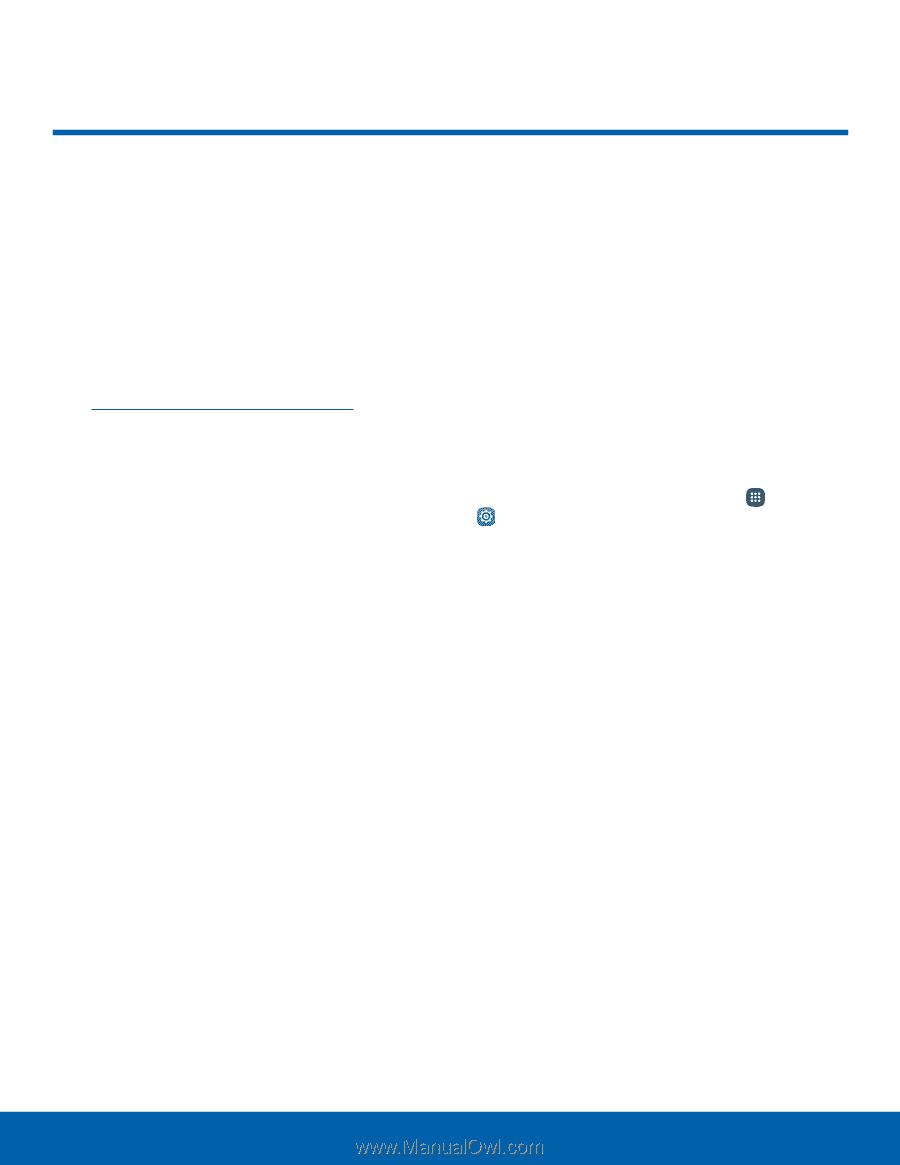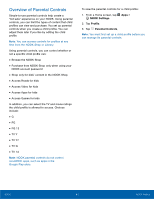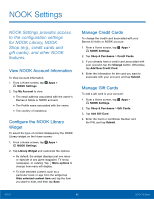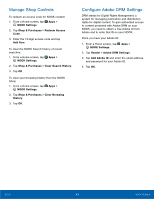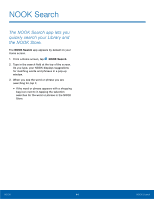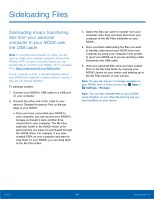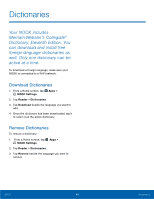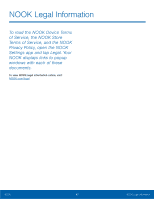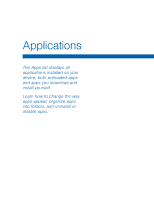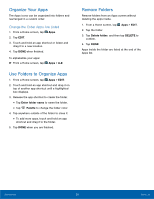Samsung SM-T560NU User Manual - Page 51
Sideloading Files
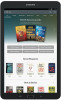 |
View all Samsung SM-T560NU manuals
Add to My Manuals
Save this manual to your list of manuals |
Page 51 highlights
Sideloading Files Sideloading means transferring files from your personal computer to your NOOK over the USB cable. Note: If your personal computer is a Mac, you will need to install a free software program, Android File Transfer (AFT), on your computer before you can transfer files to and from your NOOK. AFT is available here: https://www.android.com/filetransfer/. If your computer is a PC, it will automatically detect your NOOK and install the software drivers it needs, if they are not already installed. To sideload content: 1. Connect your NOOK's USB cable to a USB port on your computer. 2. Connect the other end of the cable to your device's Charger/Accessory Port on the top edge of your NOOK. • Once you have connected your NOOK to your computer, you can access your NOOK's storage as though it were another drive connected to your computer. The My Files subfolder folder in the NOOK folder is for personal files you have not purchased through the NOOK Store. For example, if you have created PDFs on your computer and want to view them on your NOOK, you can drag them to the My Files folder. 3. Select the files you want to transfer from your computer, then drag and drop them from your computer to the My Files subfolder on your NOOK. 4. Once you finish sideloading the files you want to transfer, disconnect your NOOK from your computer by using your computer's file system to eject your NOOK as if you are ejecting a disk. Disconnect the USB cable. 5. View your personal files once you have copied them to the My Files folder by opening your NOOK Library on your device and swiping up to the My Files section of your Library. Note: To view the amount of storage available on your NOOK, from a Home screen, tap Apps > Settings > Storage. Note: You can also transfer files to your NOOK using Dropbox or any other file-sharing app you have installed on your device. NOOK 45 Sideloading Files