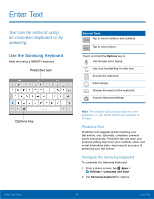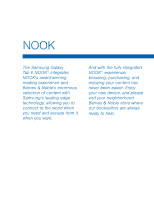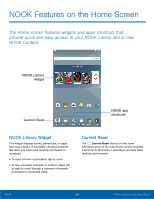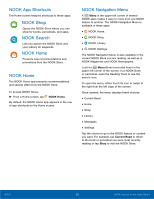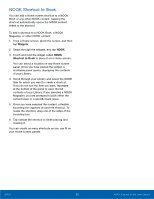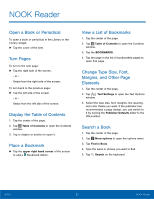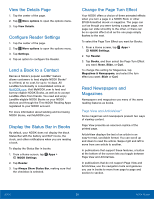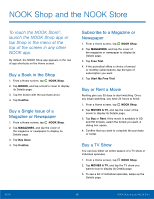Samsung SM-T560NU User Manual - Page 31
NOOK App Shortcuts, NOOK Shop, NOOK Search, NOOK Home, NOOK Navigation Menu, Current Read
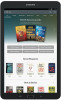 |
View all Samsung SM-T560NU manuals
Add to My Manuals
Save this manual to your list of manuals |
Page 31 highlights
NOOK App Shortcuts The Home screen features shortcuts to these apps: NOOK Shop Opens the NOOK Store where you can shop for books, periodicals, and apps. NOOK Search Lets you search the NOOK Store and your Library for keywords. NOOK Home Presents new recommendations and promotions from the NOOK Store. NOOK Home The NOOK Home app presents recommendations and special offers from the NOOK Store. To access NOOK Home: ►► From a Home screen, tap NOOK Home. By default, the NOOK Home app appears in the row of app shortcuts on the Home screen. NOOK Navigation Menu A Menu in the upper left corner of several NOOK apps makes it easy to move from one NOOK feature to another. The NOOK Navigation Menu is available in these apps: • NOOK Home. • NOOK Shop. • NOOK Library. • NOOK Settings. The NOOK Navigation Menu is also available in the current NOOK Book you are reading, as well as in NOOK Magazines and NOOK Newspapers. Look for Menu (three horizontal lines) in the upper left corner of the screen. In a NOOK Book or periodical, open the Reading Tools to see the menu's icon. To open the menu, either touch its icon or swipe to the right from the left edge of the screen. Once opened, the menu displays these choices: • Current Read • Home • Shop • Library • Messages • Settings Tap the choice to go to the NOOK feature or content you want. For example, tap Current Read to return to the book or periodical you were most recently reading or tap Shop to visit the NOOK Store. NOOK 25 NOOK Features on the Home Screen