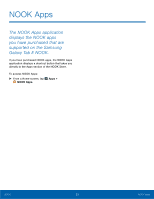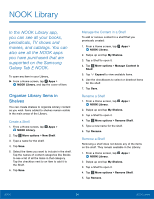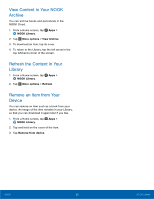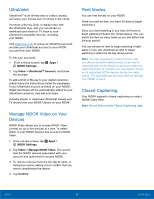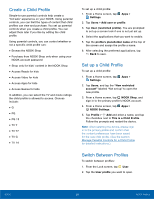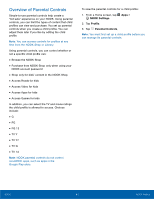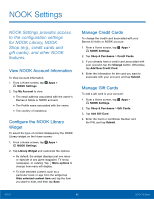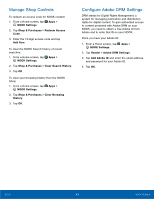Samsung SM-T560NU User Manual - Page 44
NOOK Profiles
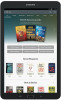 |
View all Samsung SM-T560NU manuals
Add to My Manuals
Save this manual to your list of manuals |
Page 44 highlights
NOOK Profiles A NOOK Profile™ tailors content and shopping experiences on your NOOK for an individual user. Your NOOK supports up to six NOOK profiles, enabling different people to use your NOOK in different ways. On the Samsung Galaxy Tab E NOOK, each profile features: • A user account managed through Settings. • A device name, which is displayed on the Wi-Fi network when this profile is active. • A name and icon displayed on the lock screen, enabling the profile to be selected once two or more profiles have been created. All the purchases made on your NOOK through any profile are processed through the NOOK or BN.com account to which your NOOK is registered. Types of Profiles Your Samsung Galaxy Tab E NOOK supports three types of NOOK Profiles: • Primary Profile: This is the profile created by default when you register your NOOK. This profile can view all the content on the device. It can also create and edit profiles for other users and manage those profiles' access to content. All purchases made on the NOOK are processed using the payment method associated with this profile. • Adult Profile: An adult profile can purchase any type of content. An adult profile can also control which content is visible to itself and which content is visible to any child profile. It can also set parental controls for child profiles. It cannot control which content is visible to the primary profile. • Child Profile: By default, a child profile can only view and purchase content authorized by the primary profile or through parental controls configured by an adult profile. A child profile does not have the ability to create or edit other profiles. It cannot override parental controls. Set up a New or Existing Adult Profile To set up an adult profile: 1. From a Home screen, tap Apps > Settings. 2. Tap Users. 3. Tap Add user or profile. 4. Tap User, and then follow the prompts to create the profile. Note: During the new profile setup, you will have the option to skip, sign-in, or create several types of accounts for the new profile. You will also be able to name the profile, which will be specific for your NOOK profile. Once signed in, you will be prompted to assign a name to the device. NOOK 38 NOOK Profiles