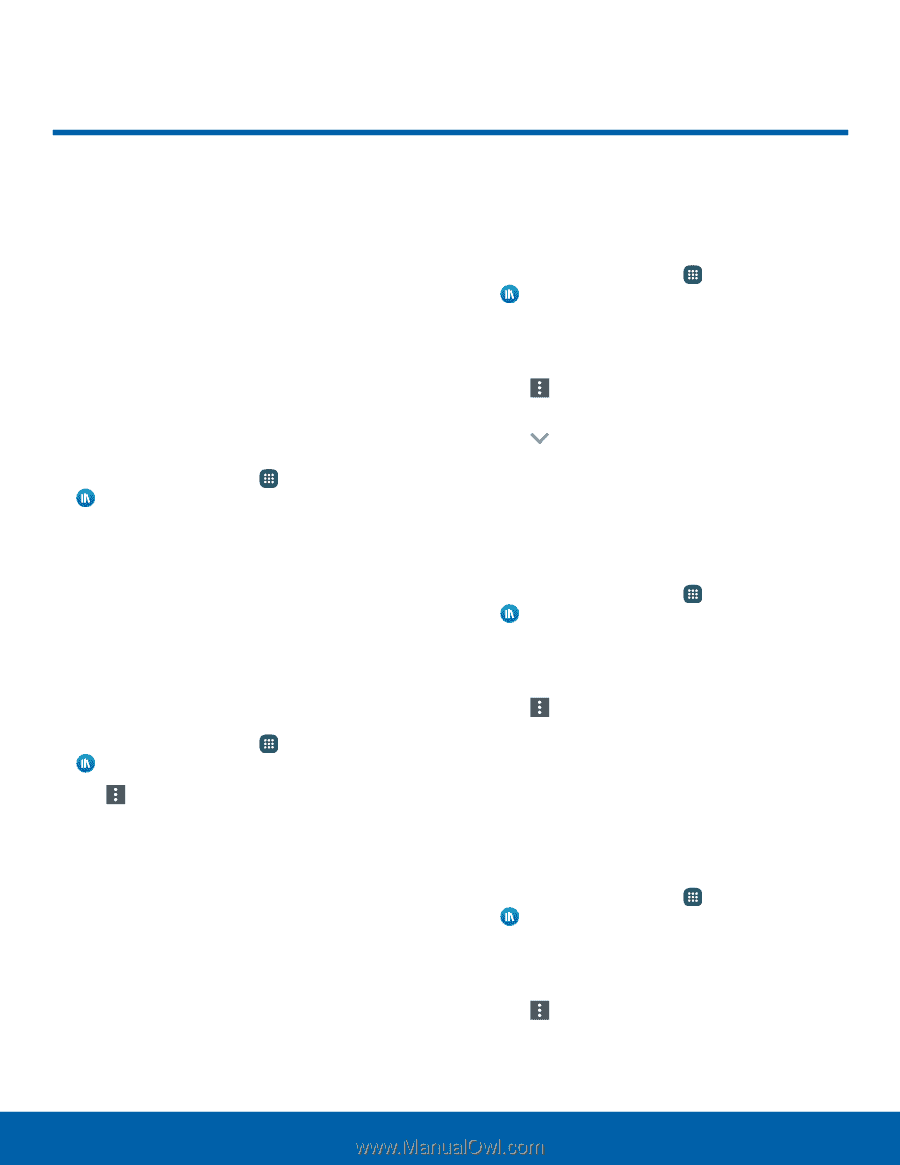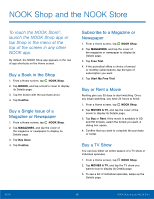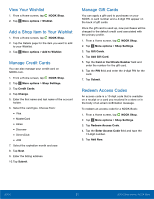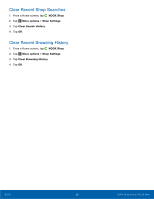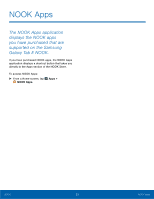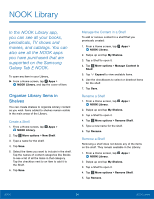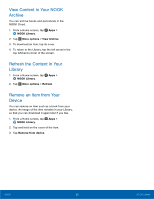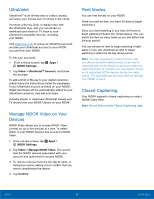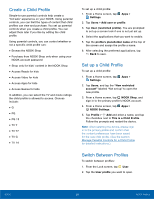Samsung SM-T560NU User Manual - Page 40
NOOK Library
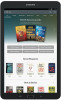 |
View all Samsung SM-T560NU manuals
Add to My Manuals
Save this manual to your list of manuals |
Page 40 highlights
NOOK Library In the NOOK Library app, you can see all your books, periodicals, TV shows and movies, and catalogs. You can also see all the NOOK apps you have purchased that are supported on the Samsung Galaxy Tab E NOOK. To open any item in your Library, ►► From a Home screen, tap Apps > NOOK Library, and tap the cover of item. Organize Library Items in Shelves You can create shelves to organize Library content as you wish. Items added to shelves remain visible in the main areas of the Library. Create a Shelf 1. From a Home screen, tap Apps > NOOK Library. 2. Tap More options > New Shelf. 3. Type a name for the shelf. 4. Tap Save. 5. Select the items you want to include in the shelf. Tap the names of content categories like Books to see a list of all the items in that category. Tap the checkbox next to an item to add it to the Shelf. 6. Tap Save. Manage the Content in a Shelf To add or remove content in a shelf that you previously created: 1. From a Home screen, tap Apps > NOOK Library. 2. Swipe up and tap My Shelves. 3. Tap a Shelf to open it. 4. Tap More options > Manage Content in Shelf. 5. Tap Expand to view available items. 6. Use the checkboxes to select or deselect items for the shelf. 7. Tap Save. Rename a Shelf 1. From a Home screen, tap Apps > NOOK Library. 2. Swipe up and tap My Shelves. 3. Tap a Shelf to open it. 4. Tap More options > Rename Shelf. 5. Type a new name for the shelf. 6. Tap Rename. Remove a Shelf Removing a shelf does not delete any of the items on the shelf. They remain available in the Library. 1. From a Home screen, tap Apps > NOOK Library. 2. Swipe up and tap My Shelves. 3. Tap a Shelf to open it. 4. Tap More options > Remove Shelf. 5. Tap Remove. NOOK 34 NOOK Library