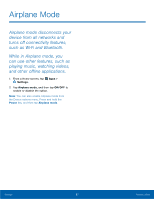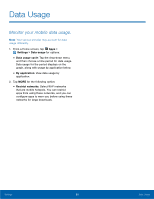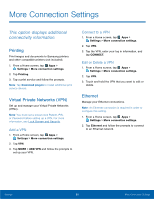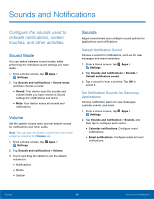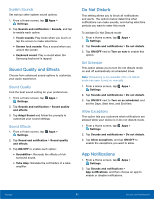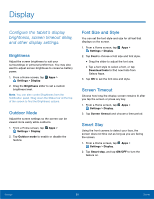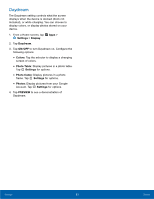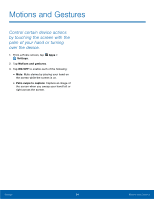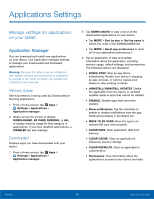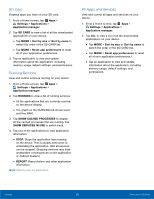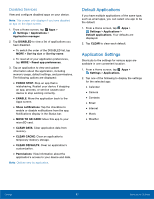Samsung SM-T560NU User Manual - Page 98
Display
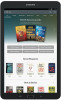 |
View all Samsung SM-T560NU manuals
Add to My Manuals
Save this manual to your list of manuals |
Page 98 highlights
Display Configure the tablet's display brightness, screen timeout delay, and other display settings. Brightness Adjust the screen brightness to suit your surroundings or personal preference. You may also want to adjust screen brightness to conserve battery power. 1. From a Home screen, tap Apps > Settings > Display. 2. Drag the Brightness slider to set a custom brightness level. Note: You can also control Brightness from the Notification panel. Drag down the Status bar at the top of the screen to find the Brightness options. Outdoor Mode Adjust the screen settings so the screen can be viewed more easily while outdoors. 1. From a Home screen, tap Apps > Settings > Display. 2. Tap Outdoor mode to enable or disable the feature. Font Size and Style You can set the font style and size for all text that displays on the screen. 1. From a Home screen, tap Apps > Settings > Display. 2. Tap Font to choose a font size and font style. • Drag the slider to adjust the font size. • Tap a font style to select a font, or tap Download fonts to find new fonts from Galaxy Apps. 3. Tap OK to set the font size and style. Screen Timeout Choose how long the display screen remains lit after you tap the screen or press any key. 1. From a Home screen, tap Apps > Settings > Display. 2. Tap Screen timeout and choose a time period. Smart Stay Using the front camera to detect your face, the screen does not time out as long as you are facing the screen. 1. From a Home screen, tap Apps > Settings > Display. 2. Tap Smart stay, and tap ON/OFF to turn the feature on. Settings 92 Display