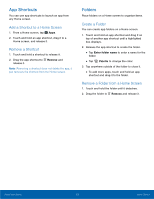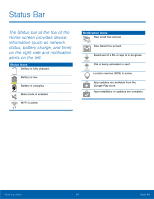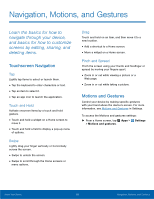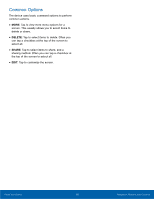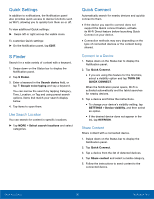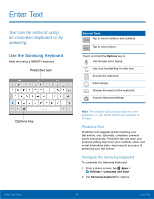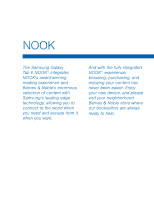Samsung SM-T560NU User Manual - Page 24
Quick Settings, S Finder, Quick Connect, Use Search Location, Connect to a Device, Share Content
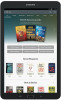 |
View all Samsung SM-T560NU manuals
Add to My Manuals
Save this manual to your list of manuals |
Page 24 highlights
Quick Settings In addition to notifications, the Notification panel also provides quick access to device functions such as Wi-Fi, allowing you to quickly turn them on or off. To view additional Quick settings: ►► Swipe left or right across the visible icons. To customize Quick settings: ►► On the Notification panel, tap EDIT. S Finder Search for a wide variety of content with a keyword. 1. Swipe down on the Status bar to display the Notification panel. 2. Tap S Finder. 3. Enter a keyword in the Search device field, or tap Google voice typing and say a keyword. You can narrow the search by tapping Category, Time, Location, or Tag and using preset search options. Items that match your search display below. 4. Tap items to open them. Use Search Location You can search for content in specific locations. ►► Tap MORE > Select search locations and select categories. Quick Connect Automatically search for nearby devices and quickly connect to them. • If the device you want to connect does not support the Quick connect feature, activate its Wi‑Fi Direct feature before launching Quick Connect on your device. • Connection methods may vary depending on the type of connected devices or the content being shared. Connect to a Device 1. Swipe down on the Status bar to display the Notification panel. 2. Tap Quick Connect. • If you are using this feature for the first time, select a visibility option and tap TURN ON QUICK CONNECT. When the Notification panel opens, Wi-Fi is activated automatically and the tablet searches for nearby devices. 3. Tap a device and follow the instructions. • To change your device's visibility setting, tap SETTINGS > Device visibility, and then select an option. • If the desired device does not appear in the list, tap REFRESH. Share Content Share content with a connected device. 1. Swipe down on the Status bar to display the Notification panel. 2. Tap Quick Connect. 3. Tap a device from the list of detected devices. 4. Tap Share content and select a media category. 5. Follow the instructions to send content to the connected device. Know Your Device 18 Notification Panel