Samsung SM-T560NU User Manual - Page 72
Groups, Contact Settings, Create a Group, Add Contacts to a Group, Send an Email to a Group
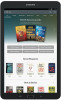 |
View all Samsung SM-T560NU manuals
Add to My Manuals
Save this manual to your list of manuals |
Page 72 highlights
Groups You can use groups to organize your contacts. Your device comes with preloaded groups, and you can create your own. You might create a group for your family, for co-workers, or for a team. Groups make it easy to find contacts, and you can send messages to the members of a group. Create a Group 1. From a Home screen, tap Apps > Contacts. 2. Tap GROUPS, and then tap ADD (on the left side). 3. Tap fields to enter information about the group: • Tap Group name to enter a name for the new group. • Tap Add member and select contacts to add to the new group, and then tap DONE. 4. Tap SAVE. Rename a Group 1. From a Home screen, tap Apps > Contacts. 2. Tap GROUPS, and then tap a group. 3. Tap MORE > Edit group and enter a new name. 4. Tap SAVE. Add Contacts to a Group 1. From a Home screen, tap Apps > Contacts. 2. Tap GROUPS, and then tap a group. 3. Tap ADD (on the right side), and then tap the contacts you want to add. 4. Tap DONE. Send an Email to a Group You can send an email to members of a group. 1. From a Home screen, tap Apps > Contacts. 2. Tap GROUPS, and then tap a group. 3. Tap MORE > Send email. 4. Tap contacts to select them or tap the All checkbox at the top of the screen to select all, and then tap DONE. You only see group members that have an email address in their records. 5. Choose an account and follow the prompts. Delete a Group Preset groups, such as Family, cannot be deleted. 1. From a Home screen, tap Apps > Contacts. 2. Tap GROUPS. 3. Tap DELETE. 4. Tap the group category to open. 5. Tap the groups to select them or tap the All checkbox at the top of the screen to select all. 6. Tap DELETE. 7. Tap Group only to delete just the group or tap Groups and members to delete both the group and the contacts it contains. Contact Settings These settings allow you to modify settings associated with using the Contacts app. 1. From a Home screen, tap Apps > Contacts. 2. Tap MORE (on the left side) > Settings. 3. Tap an option and follow the instructions. Applications 66 Contacts















