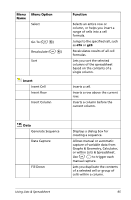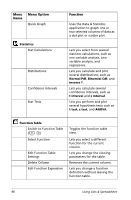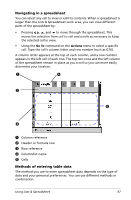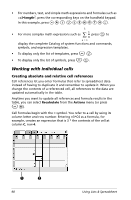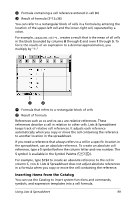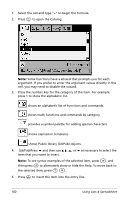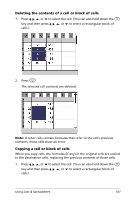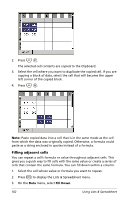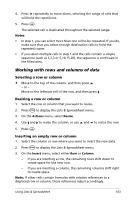Texas Instruments NS/CLM/1L1/B User Guide - Page 106
Working with individual cells, Creating absolute and relative cell references
 |
UPC - 033317190256
View all Texas Instruments NS/CLM/1L1/B manuals
Add to My Manuals
Save this manual to your list of manuals |
Page 106 highlights
• For numbers, text, and simple math expressions and formulas such as =a3¦length2, press the corresponding keys on the handheld keypad. In this example, press = A 3 r L E N G T H q. 5 ∑ • For more complex math expressions such as 1-- press k to n n=1 display the complete Catalog of system functions and commands, symbols, and expression templates. • To display only the list of templates, press / r. • To display only the list of symbols, press / k. Working with individual cells Creating absolute and relative cell references Cell references let you enter formulas that refer to spreadsheet data instead of having to duplicate it and remember to update it. When you change the contents of a referenced cell, all references to the data are updated automatically in the table. Anytime you want to update all references and formula results in the table, you can select Recalculate from the Actions menu (or press / R). Cell formulas begin with the = symbol. You refer to a cell by using its column letter and row number. Entering =3*C4 as a formula, for example, creates an expression that is 3 * the contents of the cell at column C, row 4. À Á 98 Using Lists & Spreadsheet