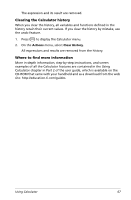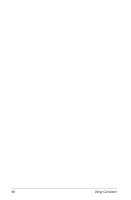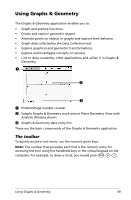Texas Instruments NS/CLM/1L1/B User Guide - Page 72
Editing Calculator expressions, Positioning the cursor in an expression
 |
UPC - 033317190256
View all Texas Instruments NS/CLM/1L1/B manuals
Add to My Manuals
Save this manual to your list of manuals |
Page 72 highlights
4. Press · to evaluate the expression. Editing Calculator expressions Although you cannot edit an expression in the Calculator history, you can copy all or part of an expression from the history and paste it to the entry line. You can then edit the entry line. Positioning the cursor in an expression f Press e to cycle through the parameters of a template. - or - Press or ¤ to move the cursor through the expression. The cursor moves to the closest valid position in the direction that you press. Note: An expression template may force the cursor to move through its parameters, even though some parameters may not be exactly in the path of the cursor movement. For example, moving upward from the main argument of an integral always moves the cursor to the top limit. Inserting into an expression in the entry line 1. Position the cursor at the point where you want to insert additional elements. 2. Type the elements that you want to insert. Note: When you insert an open parenthesis, Calculator adds a temporary close parenthesis, displayed in gray. You can override the temporary parenthesis by typing the same parenthesis manually or by entering something past the temporary parenthesis (thereby implicitly validating its position in the expression). After you override the temporary gray parenthesis, it is replaced with a black parenthesis. 64 Using Calculator