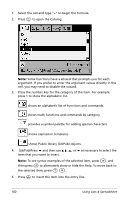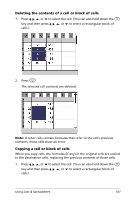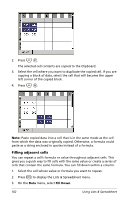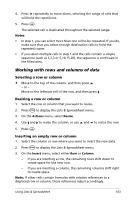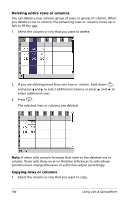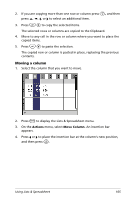Texas Instruments NS/CLM/1L1/B User Guide - Page 113
Moving a column, The copied row or column is pasted in place, replacing the previous
 |
UPC - 033317190256
View all Texas Instruments NS/CLM/1L1/B manuals
Add to My Manuals
Save this manual to your list of manuals |
Page 113 highlights
2. If you are copying more than one row or column press g, and then press or ¢ to select an additional item. 3. Press / C to copy the selected items. The selected rows or columns are copied to the Clipboard. 4. Move to any cell in the row or column where you want to place the copied items. 5. Press / V to paste the selection. The copied row or column is pasted in place, replacing the previous contents. Moving a column 1. Select the column that you want to move. 2. Press b to display the Lists & Spreadsheet menu. 3. On the Actions menu, select Move Column. An insertion bar appears. 4. Press ¡ or ¢ to place the insertion bar at the column's new position, and then press ·. Using Lists & Spreadsheet 105

Using Lists & Spreadsheet
105
2.
If you are copying more than one row or column press
g
,
and then
press
£
,
¤
,
¡
, or
¢
to select an additional item.
3.
Press
/C
to copy the selected items.
The selected rows or columns are copied to the Clipboard.
4.
Move to any cell in the row or column where you want to place the
copied items.
5.
Press
/V
to paste the selection.
The copied row or column is pasted in place, replacing the previous
contents.
Moving a column
1.
Select the column that you want to move.
2.
Press
b
to display the Lists & Spreadsheet menu.
3.
On the
Actions
menu, select
Move Column
. An insertion bar
appears.
4.
Press
¡
or
¢
to place the insertion bar at the column’s new position,
and then press
·
.