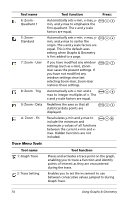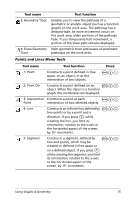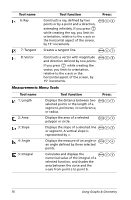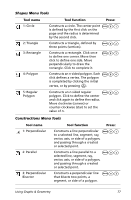Texas Instruments NS/CLM/1L1/B User Guide - Page 87
The work area, The graphing view, The plane geometry view
 |
UPC - 033317190256
View all Texas Instruments NS/CLM/1L1/B manuals
Add to My Manuals
Save this manual to your list of manuals |
Page 87 highlights
Tool name 5: Dilation Tool function Creates the image of an object dilated from a point by a specified factor. Press: bA5 Note: When you select a tool to use, that tool's icon displays in the upper left corner of the Graphs & Geometry page. It is there to remind you which tool is currently active. The work area Graphs & Geometry provides two types of work areas: • Graphing • Plane Geometry The graphing view The graphing view is the default Graphs & Geometry work area display. It contains • coordinate axes in the Zoom Standard format (1:1 scale) • the entry line from which you can graph up to 100 functions. Axes, entry line, and grid can all be displayed or hidden, but in this view, no scale for any drawn shapes (e.g. Circle, etc.) can be displayed. All objects created in this view are analytic objects. Therefore, their displayed size and proportion are affected only by the scale of the axis system (the command "Show Scale" has no effect). The plane geometry view The plane geometry view removes the axes and entry line from the work area to enable you to draw geometric shapes and explore them. In this view, you can display and set a scale for your drawings. To change to Plane Geometry view: 1. From the View menu, select the Plane Geometry View tool. Press b 2 2. 2. The display refreshes to clear the axes and entry line and display a default scale. Any graphs or drawings created in graphing view are not displayed on the plane geometry area. To return to graphing mode: Using Graphs & Geometry 79