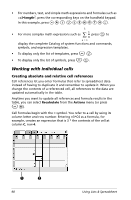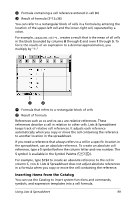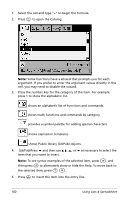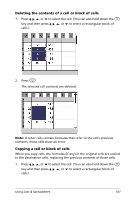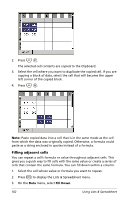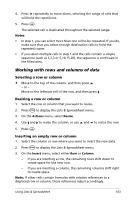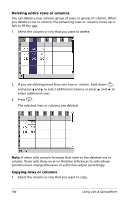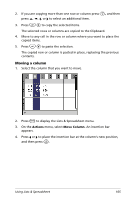Texas Instruments NS/CLM/1L1/B User Guide - Page 111
Working with rows and columns of data, Selecting a row or column, Inserting an empty row or column
 |
UPC - 033317190256
View all Texas Instruments NS/CLM/1L1/B manuals
Add to My Manuals
Save this manual to your list of manuals |
Page 111 highlights
4. Press ¤ repeatedly to move down, selecting the range of cells that will hold the repetitions. 5. Press ·. The selected cell is duplicated throughout the selected range. Notes • In step 1, you can select more than one cell to be repeated. If you do, make sure that you select enough destination cells to hold the repeated copies. • If you select multiple cells in step 1 and the cells contain a simple sequence (such as 1,2,3 or 5,10,15,20), the sequence is continued in the filled area. Working with rows and columns of data Selecting a row or column f Move to the top of the column, and then press £. - or - Move to the leftmost cell of the row, and then press ¡. Resizing a row or column 1. Select the row or column that you want to resize. 2. Press b to display the Lists & Spreadsheet menu. 3. On the Actions menu, select Resize. 4. Use ¡ and ¢ to resize the column, or use £ and ¤ to resize the row. 5. Press ·. Inserting an empty row or column 1. Select the column or row where you want to insert the new data. 2. Press b to display the Lists & Spreadsheet menu. 3. On the Insert menu, select either Row or Column. - If you are inserting a row, the remaining rows shift down to create space for the new row. - If you are inserting a column, the remaining columns shift right to create space. Note: If other cells contain formulas with relative references to a displaced row or column, those references adjust accordingly. Using Lists & Spreadsheet 103