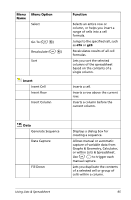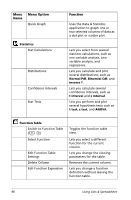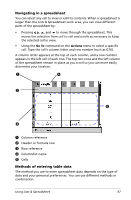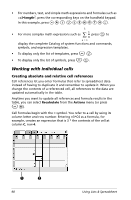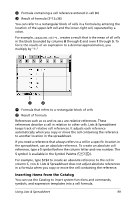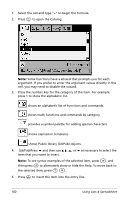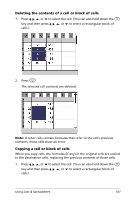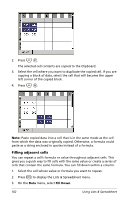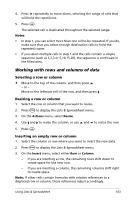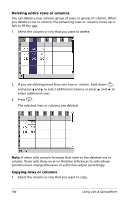Texas Instruments NS/CLM/1L1/B User Guide - Page 107
Inserting items from the Catalog
 |
UPC - 033317190256
View all Texas Instruments NS/CLM/1L1/B manuals
Add to My Manuals
Save this manual to your list of manuals |
Page 107 highlights
À Formula containing a cell reference entered in cell D4 Á Result of formula (3*12=36) You can refer to a rectangular block of cells in a formula by entering the location of the upper-left cell and the lower-right cell, separated by a colon. For example, =mean(B1:C5)*1. creates a result that is the mean of all cells in the block bounded by columns B through C and rows 1 through 5. To force the results of an expression to a decimal approximation, you multiply by "1." ÀÁ À Formula that refers to a rectangular block of cells Á Result of formula References such as C4 and C4:E11 are relative references. These references describe a cell in relation to other cells. Lists & Spreadsheet keeps track of relative cell references. It adjusts each reference automatically when you copy or move the cell containing the reference to another location in the spreadsheet. If you need a reference that always refers to a cell in a specific location in the spreadsheet, use an absolute reference. To create an absolute cell reference, type a $ symbol before the column letter and row number. The $ symbol is available in the Symbol Palette (/k). For example, type $C$4 to create an absolute reference to the cell in column C, row 4. Lists & Spreadsheet does not adjust absolute references in a formula when you copy or move the cell containing the reference. Inserting items from the Catalog You can use the Catalog to insert system functions and commands, symbols, and expression templates into a cell formula. Using Lists & Spreadsheet 99