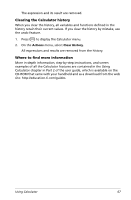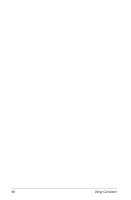Texas Instruments NS/CLM/1L1/B User Guide - Page 71
Using an expression template, representing elements that you can enter. A cursor appears next
 |
UPC - 033317190256
View all Texas Instruments NS/CLM/1L1/B manuals
Add to My Manuals
Save this manual to your list of manuals |
Page 71 highlights
provides a symbol palette for adding special characters. contains math templates for creating two dimensional objects, including product, sum, square root and integral. shows Public library (LibPub) objects. 3. Press ¤ and then use or ¤ as necessary to select the item that you want to insert. Note: To see syntax examples of the selected item, press e, and then press · to alternately show or hide the Help. To move back to the selected item, press g e. 4. Press · to insert the item into the entry line. Using an expression template The Calculator has templates for entering matrices, piecewise functions, derivatives, products, and other math expressions. For example, suppose you want to evaluate 1. Press / r to open the Template palette. 2. Select to insert the algebraic sum template. The template appears on the entry line with small blocks representing elements that you can enter. A cursor appears next to one of the elements to show that you can type a value for that element. 3. Use the arrow keys to move the cursor to each element's position, and type a value or expression for each element. Using Calculator 63