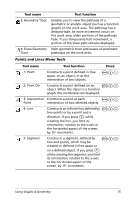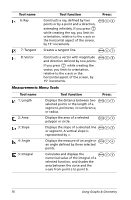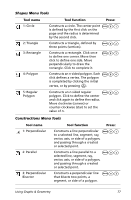Texas Instruments NS/CLM/1L1/B User Guide - Page 88
The analytic window, To remove the analytic window from the work area, From the View Menu
 |
UPC - 033317190256
View all Texas Instruments NS/CLM/1L1/B manuals
Add to My Manuals
Save this manual to your list of manuals |
Page 88 highlights
f From the View Menu, select the Graphing View tool. Press b 2 1. The display refreshes to show the axes and entry line. Note: Any geometric constructions created while in the plane geometry view are retained and displayed along with any previouslycreated graphs. The analytic window The analytic (graphing) window is available in the plane geometry view. It adds an analytic (graphing) window on top of a portion of the plane geometry work area. This provides a combination work area that enables you to use both work area types without toggling the view between them. To open the analytic window: 1. Ensure that the work area is in Plane Geometry view. 2. From the View menu, select Show Analytic Window . Press b 2 3. 3. A reduced size graphing window opens on the lower left corner of the plane geometry space. You can alter the work area, without changing the view, to temporarily: • hide the axes. Any graphs or objects remain displayed on the work area. • hide the entry line. • hide the scale. • resize the axes using the zoom tools or by dragging tic marks. To remove the analytic window from the work area f From the View menu, select Hide Analytic Window . Press b 2 3. 80 Using Graphs & Geometry