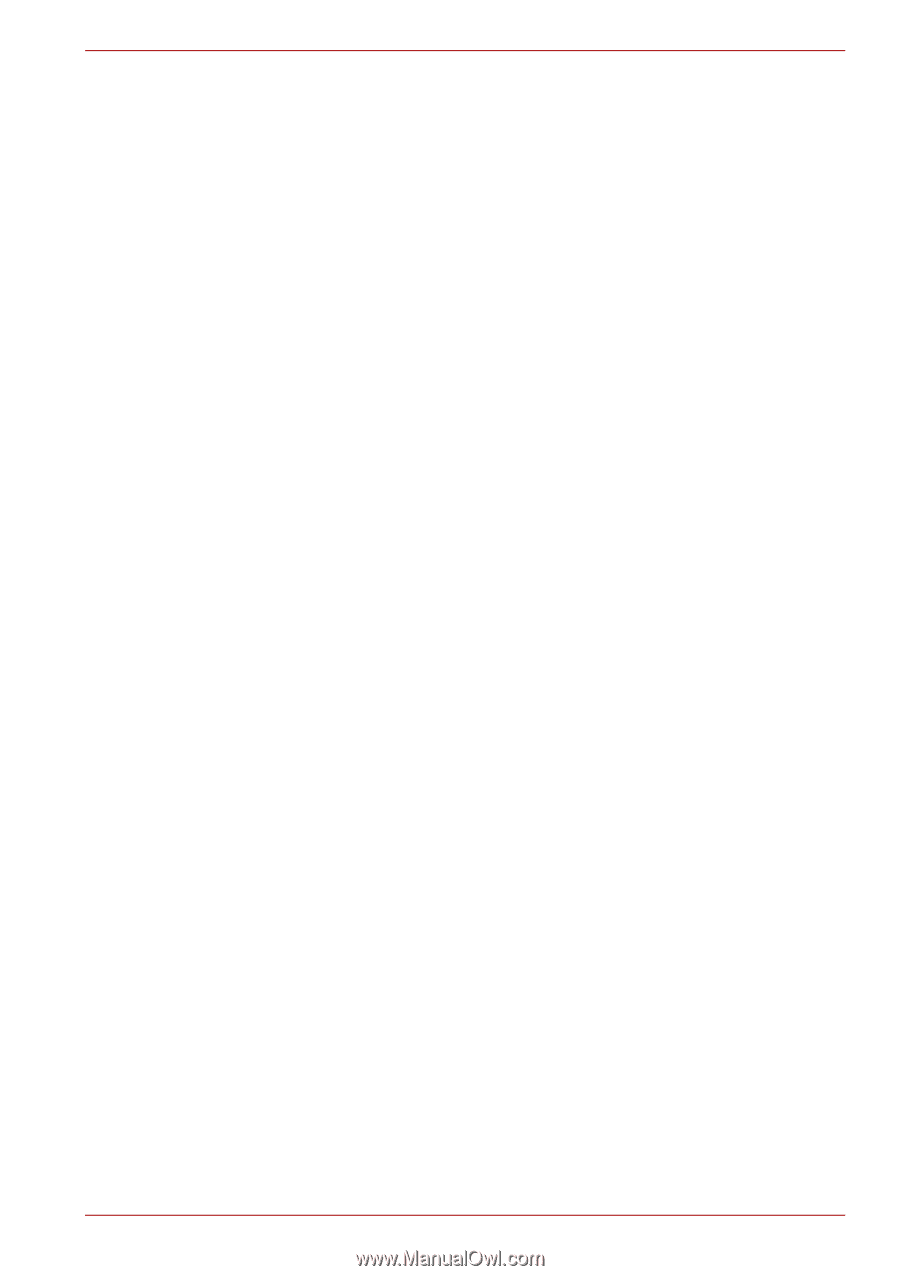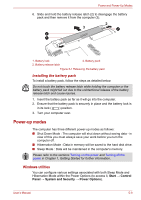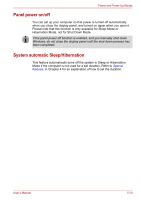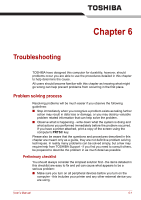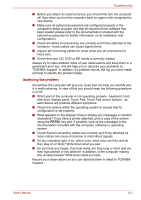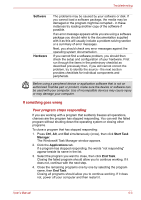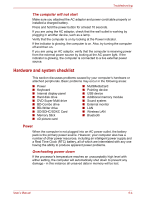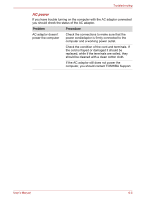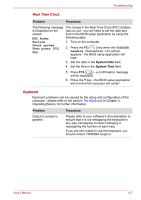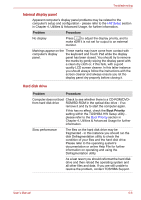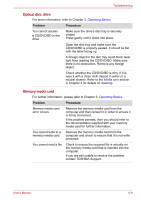Toshiba Satellite E305 PSE30C-00E00C Users Manual Canada; English - Page 119
Hardware and system checklist, Power
 |
View all Toshiba Satellite E305 PSE30C-00E00C manuals
Add to My Manuals
Save this manual to your list of manuals |
Page 119 highlights
Troubleshooting The computer will not start Make sure you attached the AC adaptor and power cord/cable properly or installed a charged battery. Press and hold the power button for at least 10 seconds. If you are using the AC adaptor, check that the wall outlet is working by plugging in another device, such as a lamp. Verify that the computer is on by looking at the Power indicator. If the indicator is glowing, the computer is on. Also, try turning the computer off and then on. If you are using an AC adaptor, verify that the computer is receiving power from the external power source by looking at the AC power light. If the indicator is glowing, the computer is connected to a live external power source. Hardware and system checklist This section discusses problems caused by your computer's hardware or attached peripherals. Basic problems may occur in the following areas: ■ Power ■ Keyboard ■ Internal display panel ■ Hard disk drive ■ DVD Super Multi drive ■ BD-Combo drive ■ BD-Writer drive ■ SD/SDHC/SDXC Card ■ Memory Stick ■ xD picture card ■ MultiMediaCard ■ Pointing device ■ USB device ■ Additional memory module ■ Sound system ■ External monitor ■ LAN ■ Wireless LAN ■ Bluetooth Power When the computer is not plugged into an AC power outlet, the battery pack is the primary power source. However, your computer also has a number of other power resources, including an intelligent power supply and a Real Time Clock (RTC) battery, all of which are interrelated with any one having the ability to produce apparent power problems. Overheating power down If the processor's temperature reaches an unacceptably high level with either setting, the computer will automatically shut down to prevent any damage - in this instance all unsaved data in memory will be lost. User's Manual 6-4