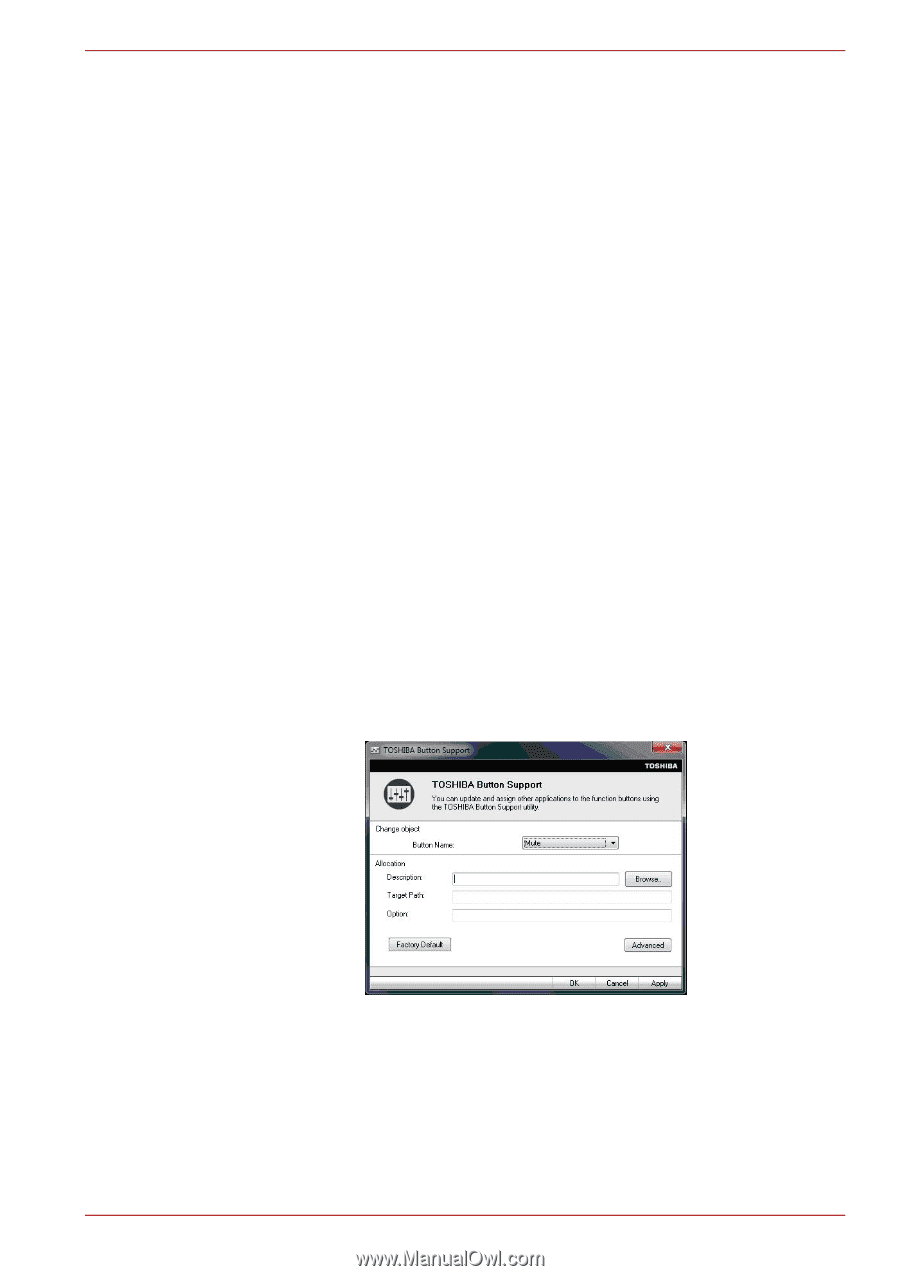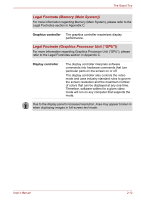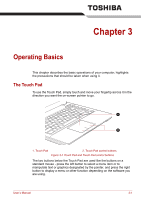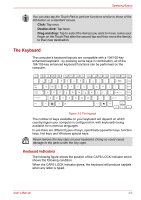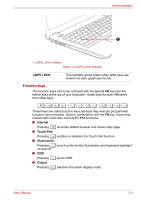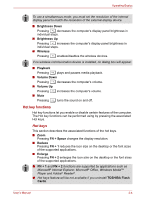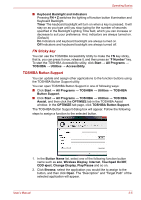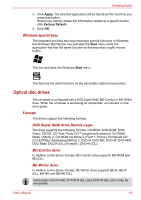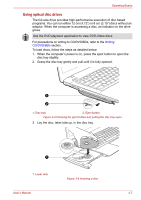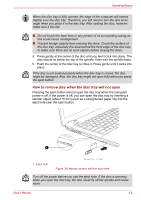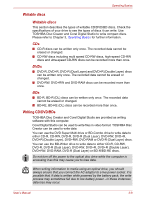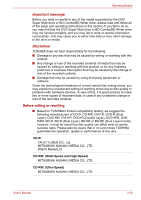Toshiba Satellite E305 PSE30C-00E00C Users Manual Canada; English - Page 43
TOSHIBA Button Support, FN Sticky key
 |
View all Toshiba Satellite E305 PSE30C-00E00C manuals
Add to My Manuals
Save this manual to your list of manuals |
Page 43 highlights
Operating Basics ■ Keyboard Backlight and Indicators Pressing FN + Z switches the lighting of function button illumination and Keyboard Backlight. Timer The keyboard backlight will turn on when a key is pressed. It will stay on as you type until you stop typing for the number of seconds specified in the Backlight Lighting Time field, which you can increase or decrease to suit your preference. And, indicators are always turned on. (Default) On Indicators and keyboard backlight are always turned on. Off Indicators and keyboard backlight are always turned off. FN Sticky key You can use the TOSHIBA Accessibility Utility to make the FN key sticky, that is, you can press it once, release it, and then press an "F Number" key. To start the TOSHIBA Accessibility utility, click Start → All Programs → TOSHIBA → Utilities → Accessibility. TOSHIBA Button Support You can update and assign other applications to the function buttons using the TOSHIBA Button Support utility. You can open TOSHIBA Button Support in one of following ways: ■ Click Start → All Programs → TOSHIBA → Utilities → TOSHIBA Button Support. ■ Click Start → All Programs → TOSHIBA → Utilities → TOSHIBA Assist, and then click the OPTIMIZE tab in the TOSHIBA Assist window. In the OPTIMIZE tab page, click TOSHIBA Button Support. The TOSHIBA Button Support dialog box will appear. Follow the following steps to assign a function to the selected button. 1. In the Button Name list, select one of the following function button name such as eco, Wireless Display, Internet, Touchpad On/Off, ODD eject, Change Display, Play/Pause and so on. 2. Click Browse, select the application you would like to assign to the button, and then click Open. The "Description" and "Target Path" of the selected application will appear. User's Manual 3-5