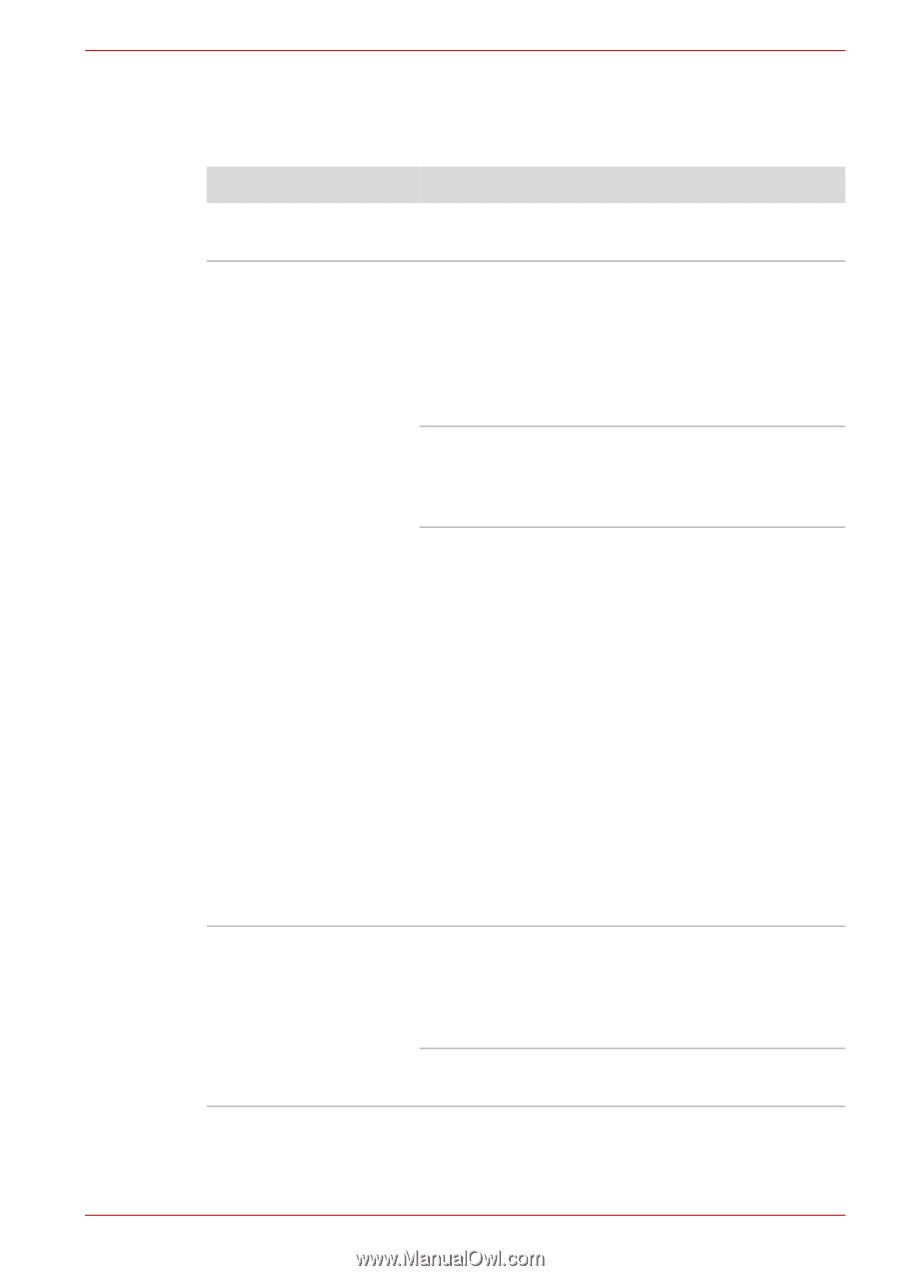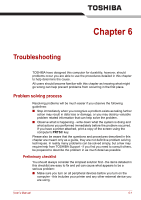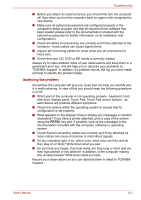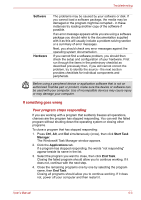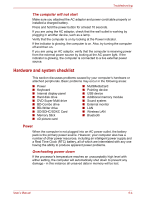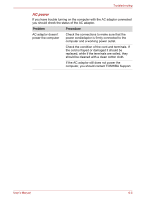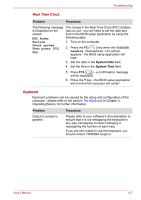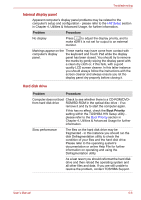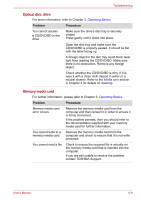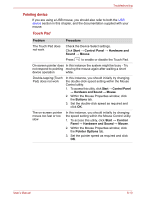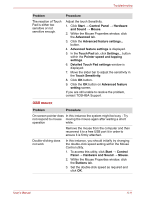Toshiba Satellite E305 PSE30C-00E00C Users Manual Canada; English - Page 121
DC IN/Battery, Problem, Procedure, Power saver, Select a, power plan, Power Options
 |
View all Toshiba Satellite E305 PSE30C-00E00C manuals
Add to My Manuals
Save this manual to your list of manuals |
Page 121 highlights
Troubleshooting Battery If you suspect a problem with the battery, you should check the status of the DC IN/Battery indicator. Problem Procedure Battery doesn't power The battery may be discharged - connect the AC the computer adaptor to recharge the battery. Battery doesn't charge If the battery is completely discharged, it will not when the AC adaptor is begin charging immediately, in these instances attached. you should wait a few minutes before trying again. If the battery still does not charge, you should check that the power outlet the AC adaptor is connected to is supplying power - this can be tested by plugging another appliance into it. Check whether the battery is hot or cold to the touch - if so, it will not charge properly and should be allowed to reach room temperature before you try again. Unplug the AC adaptor and remove the battery to make sure its connecting terminals are clean - if necessary wipe them with a soft dry cloth lightly dipped in alcohol. Connect the AC adaptor and replace the battery, taking care to ensure that it is securely seated in the computer. Allow the battery to charge for at least twenty minutes. Check the DC IN/Battery indicator - if it glows amber, charge the battery until the DC IN/Battery indicator glows white. If it glows white, disconnect the AC adaptor and operate the computer. If the computer shuts down, the battery may be at the end of its operating life and should be replaced. However, if you do not believe the battery is at the end of its operating life, you should contact a TOSHIBA Support. Battery doesn't power If you frequently recharge a partially charged the computer as long as battery, the battery might not charge to its full expected potential - in these instances you should fully discharge the battery and then attempt to charge it again. Check the Power saver option under Select a power plan in the Power Options. User's Manual 6-6