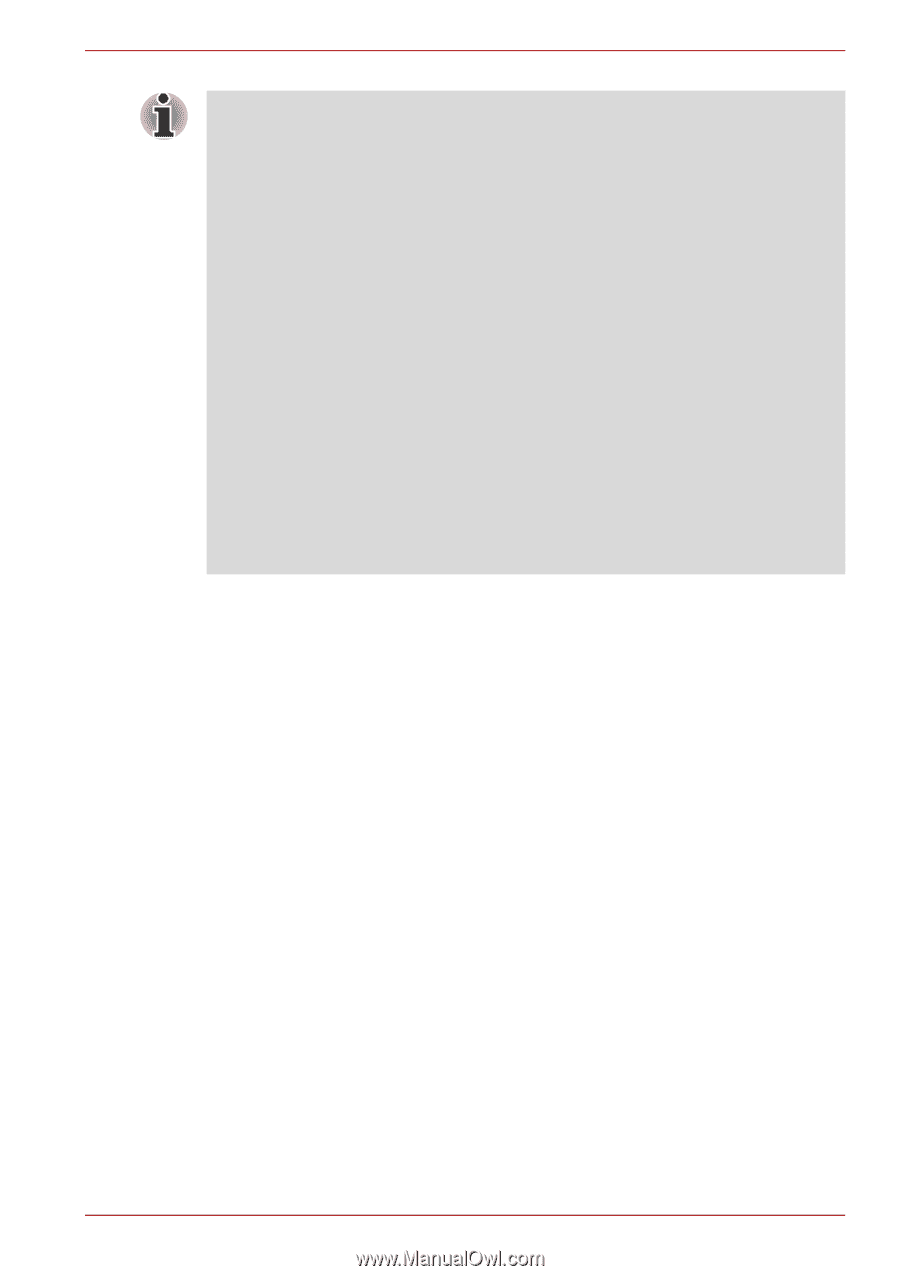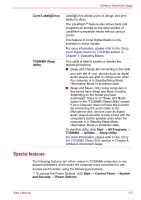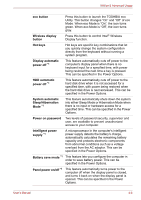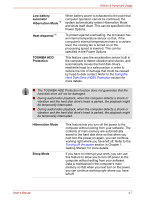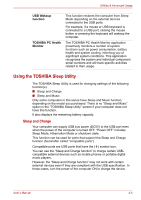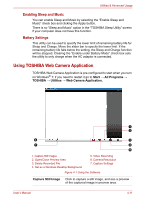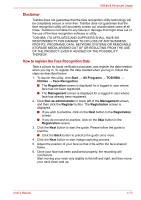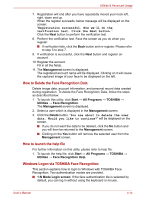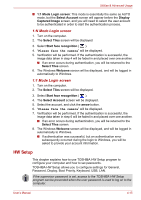Toshiba Satellite E305 PSE30C-00E00C Users Manual Canada; English - Page 88
Starting the TOSHIBA Sleep Utility, Enabling Sleep and Charge, Power supply mode settings, Start
 |
View all Toshiba Satellite E305 PSE30C-00E00C manuals
Add to My Manuals
Save this manual to your list of manuals |
Page 88 highlights
Utilities & Advanced Usage ■ The Microphone and Line in jack icon on the computer may be different from the one described in the TOSHIBA Sleep Utility Help. ■ When "Sleep and Music" is enabled, it is not possible to mute sound from the computer's speaker even by connecting headphones to the Microphone and Line in jack. There is also no sound from the headphone. ■ When "Sleep and Music" is enabled, it is possible to play sound from the computer's speaker by connecting an audio cable to the Microphone and Line in jack. Using this feature discharges the computer's battery. Therefore, it is recommended that the computer be connected to an external power source via the AC Adaptor. ■ When using the "Sleep and Music" feature, connect the computer and audio device with an audio cable. ■ When using the "Sleep and Music" feature, the volume level can not be changed from the computer. ■ The volume adjustment and mute setting might be different between Windows mode and "Sleep and Music" mode. Before connecting the audio device to the computer, turn down the volume of the audio device. Sound quality may also be different. ■ Use the "Sleep and Music" feature with the display open. Starting the TOSHIBA Sleep Utility To start the utility, click Start → All Programs → TOSHIBA → Utilities → Sleep Utility. Enabling Sleep and Charge This utility can be used to enable and disable the Sleep and Charge function. Select the Enable Sleep and Charge check box to enable this function for the compatible USB ports. The default state is disabled. Power supply mode settings Your PC has multiple charging modes so that many different USB devices can be supported for Sleep and Charge function. Auto Mode (Default) is suitable for a wide range of digital audio players. However, determining which mode is suitable for your USB device is unknown without trying. Try each mode, using the following procedure, from Auto Mode to Alternate Mode to find the suitable mode for your USB device to charge. This function may not be able to be used with some connected external devices even if the appropriate mode is selected. In this situation, clear the "Enable Sleep and Charge" check box and stop using this function. User's Manual 4-10