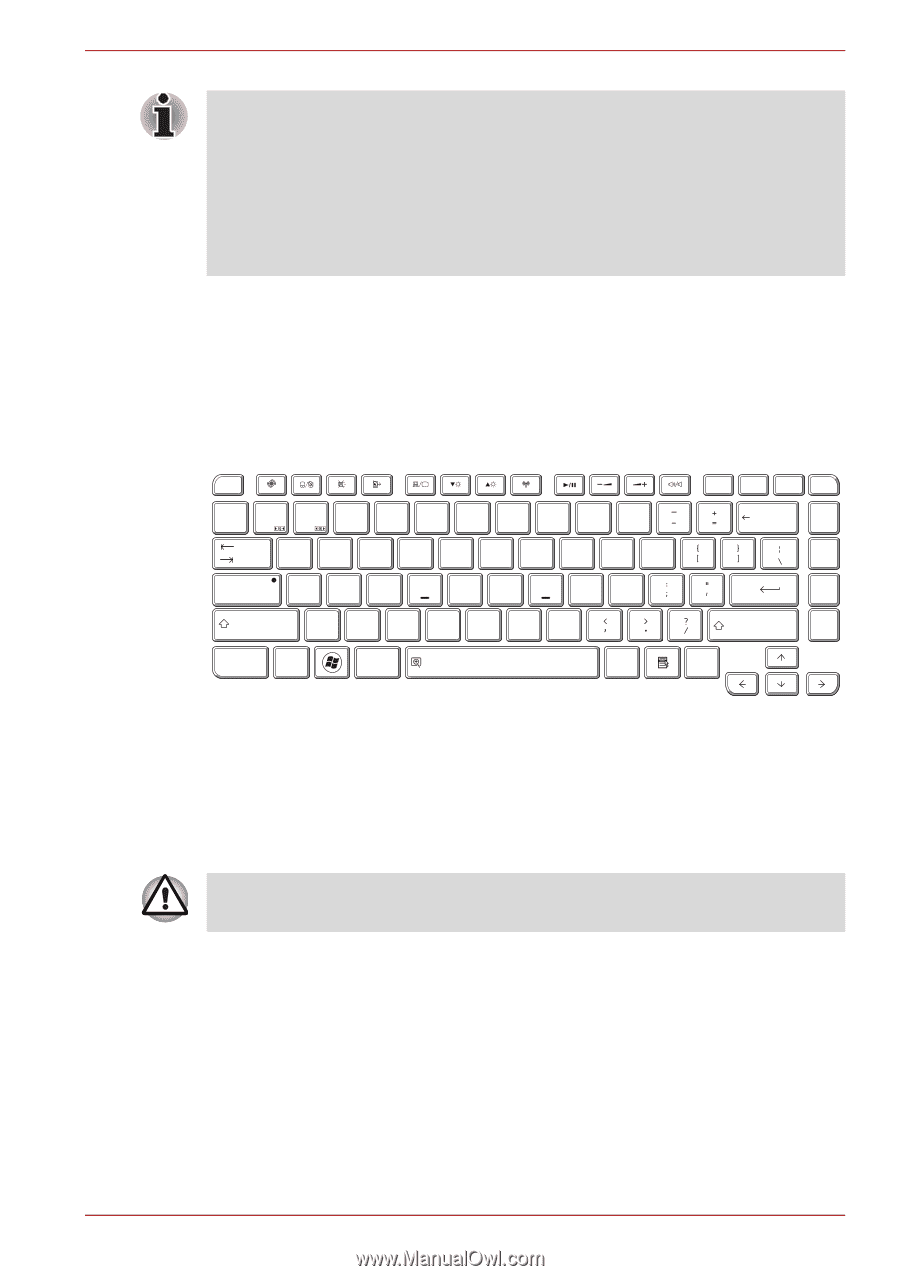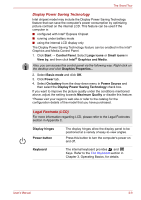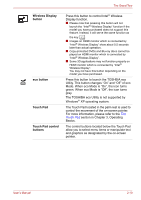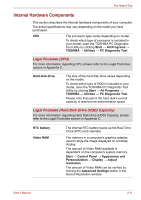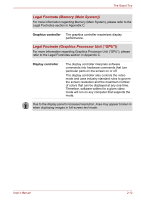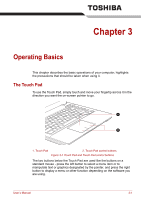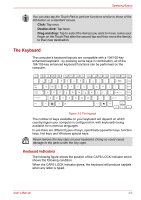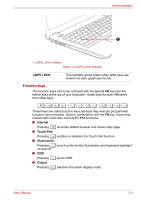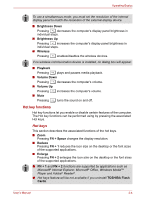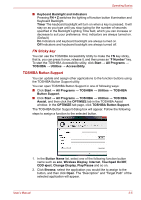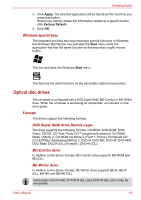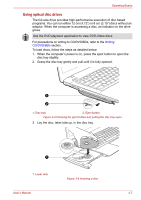Toshiba Satellite E305 PSE30C-00E00C Users Manual Canada; English - Page 40
The Keyboard, Keyboard indicators
 |
View all Toshiba Satellite E305 PSE30C-00E00C manuals
Add to My Manuals
Save this manual to your list of manuals |
Page 40 highlights
Operating Basics You can also tap the Touch Pad to perform functions similar to those of the left button on a standard mouse. Click: Tap once Double-click: Tap twice Drag and drop: Tap to select the item(s) you want to move, leave your finger on the Touch Pad after the second tap and then move the item(s) to their new destination. The Keyboard The computer's keyboard layouts are compatible with a 104/105-key enhanced keyboard - by pressing some keys in combination, all of the 104/105-key enhanced keyboard functions can be performed on the computer. ESC ~ ` F1 F2 ! @ 1 2 F3 F4 # $ 3 4 F5 F6 F7 F8 F9 F10 F11 % ^ & * ( ) 5 6 7 8 9 0 PRTSC PAUSE INS DEL F12 SYSRQ BREAK BACK SPACE HOME QW E R T Y U I OP PGUP CAPS LOCK SHIFT A S D F B H J K L Z X C V B NM ENTER SHIFT PGDN END CTRL FN ALT ALT CTRL Figure 3-2 The keypad The number of keys available on your keyboard will depend on which country/region your computer is configured for, with keyboards being available for numerous languages. In use there are different types of keys, specifically typewriter keys, function keys, Hot keys and Windows special keys. Never remove the key caps on your keyboard. Doing so could cause damage to the parts under the key caps. Keyboard indicators The following figure shows the position of the CAPS LOCK indicator which shows the following condition: When the CAPS LOCK indicator glows, the keyboard will produce capitals when any letter is typed. User's Manual 3-2