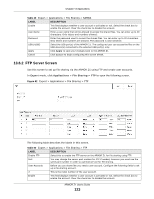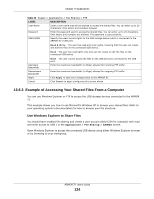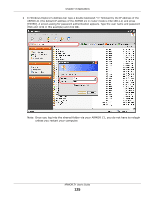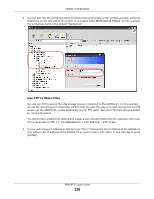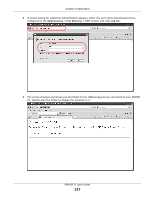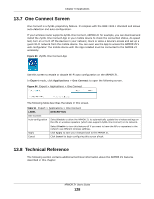ZyXEL ARMOR Z1 - Model NBG6816 User Guide - Page 124
Example of Accessing Your Shared Files From a Computer, Use Windows Explorer to Share Files
 |
View all ZyXEL ARMOR Z1 - Model NBG6816 manuals
Add to My Manuals
Save this manual to your list of manuals |
Page 124 highlights
Chapter 13 Applications Table 50 Expert > Applications > File Sharing > FTP LABEL User Name Password USB1/USB2 DESCRIPTION Enter a user name that will be allowed to access the shared files. You can enter up to 20 characters. Only letters and numbers allowed. Enter the password used to access the shared files. You can enter up to 20 characters. Only letters and numbers are allowed. The password is case sensitive. Specify the user's access rights to the USB storage device which is connected to the ARMOR Z1's USB port. Read & Write - The user has read and write rights, meaning that the user can create and edit the files on the connected USB device. Read - The user has read rights only and can not create or edit the files on the connected USB device. Upstream Bandwidth Downstream Bandwidth Apply Cancel None - The user cannot access the files on the USB device(s) connected to the USB port. Enter the maximum bandwidth (in Kbps) allowed for incoming FTP traffic. Enter the maximum bandwidth (in Kbps) allowed for outgoing FTP traffic. Click Apply to save your changes back to the ARMOR Z1. Click Cancel to begin configuring this screen afresh. 13.6.3 Example of Accessing Your Shared Files From a Computer You can use Windows Explorer or FTP to access the USB storage devices connected to the ARMOR Z1. This example shows you how to use Microsoft's Windows XP to browse your shared files. Refer to your operating system's documentation for how to browse your file structure. Use Windows Explorer to Share Files You should have enabled file sharing and create a user account (Bob/1234 for example) with read and write access to USB 1 in the Applications > File Sharing > SAMBA screen. Open Windows Explorer to access the connected USB device using either Windows Explorer browser or by browsing to your workgroup. ARMOR Z1 User's Guide 124