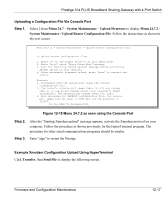ZyXEL P-314Plus User Guide - Page 174
Firmware File Upload, Configuration File Upload
 |
View all ZyXEL P-314Plus manuals
Add to My Manuals
Save this manual to your list of manuals |
Page 174 highlights
Prestige 314 PLUS Broadband Sharing Gateway with 4-Port Switch WARNING! DO NOT INTERUPT THE FILE TRANSFER PROCESS AS THIS MAY PERMANENTLY DAMAGE YOUR PRESTIGE. 12.4.1 Firmware File Upload FTP is the preferred method for uploading the firmware and configuration. To use this feature, your computer must have an FTP client. When you telnet into the Prestige, you will see the following screens for uploading firmware and the configuration file using FTP. Menu 24.7.1 - System Maintenance - Upload System Firmware To upload the system firmware, follow the procedure below: 1. Launch the FTP client on your workstation. 2. Type "open" and the IP address of your system. Then type "root" and SMT password as requested. 3. Type "put firmwarefilename ras" where "firmwarefilename" is the name of your firmware upgrade file on your workstation and "ras" is the remote file name on the system. 4. The system reboots automatically after a successful firmware upload. For details on FTP commands, please consult the documentation of your FTP client program. For details on uploading system firmware using TFTP (note that you must remain on this menu to upload system firmware using TFTP), please see your manual. Press ENTER to Exit: Figure 12-13 Telnet Into Menu 24.7.1 - Upload System Firmware 12.4.2 Configuration File Upload You see the following screen when you telnet into menu 24.7.2. 12-12 Firmware and Configuration Maintenance