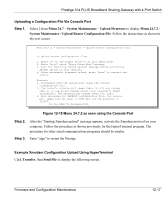ZyXEL P-314Plus User Guide - Page 179
Menu 24.7 - System Maintenance - Upload Firmware, Menu 24.7.2
 |
View all ZyXEL P-314Plus manuals
Add to My Manuals
Save this manual to your list of manuals |
Page 179 highlights
Prestige 314 PLUS Broadband Sharing Gateway with 4-Port Switch Uploading a Configuration File Via Console Port Step 1. Select 2 from Menu 24.7 - System Maintenance - Upload Firmware to display Menu 24.7.2 System Maintenance - Upload Router Configuration File. Follow the instructions as shown in the next screen. Menu 24.7.2 - System Maintenance - Upload Router Configuration File To upload router configuration file: 1. Enter "y" at the prompt below to go into debug mode. 2. Enter "atlc" after "Enter Debug Mode" message. 3. Wait for "Starting XMODEM upload" message before activating Xmodem upload on your terminal. 4. After successful firmware upload, enter "atgo" to restart the router. Warning: 1. Proceeding with the upload will erase the current configuration file. 2. The router's console port speed (Menu 24.2.2) may change when it is restarted; please adjust your terminal's speed accordingly. The password may change (menu 23), also. 3. When uploading the DEFAULT configuration file, the console port speed will be reset to 9600 bps and the password to "1234". Do You Wish To Proceed:(Y/N) Figure 12-18 Menu 24.7.2 as seen using the Console Port Step 2. After the "Starting Xmodem upload" message appears, activate the Xmodem protocol on your computer. Follow the procedure as shown previously for the HyperTerminal program. The procedure for other serial communications programs should be similar. Step 3. Enter "atgo" to restart the Prestige. Example Xmodem Configuration Upload Using HyperTerminal Click Transfer, then Send File to display the following screen. Firmware and Configuration Maintenance 12-17