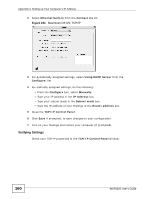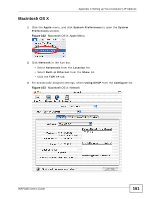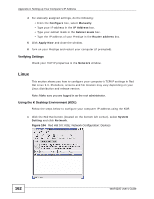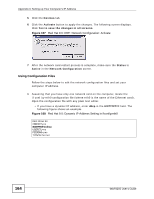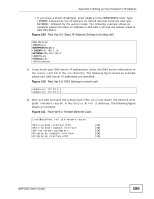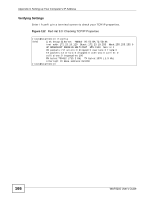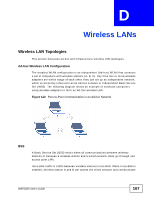ZyXEL WAP3205 v2 User Guide - Page 162
Linux, Verifying Settings, Using the K Desktop Environment KDE
 |
View all ZyXEL WAP3205 v2 manuals
Add to My Manuals
Save this manual to your list of manuals |
Page 162 highlights
Appendix C Setting up Your Computer's IP Address 4 For statically assigned settings, do the following: • From the Configure box, select Manually. • Type your IP address in the IP Address box. • Type your subnet mask in the Subnet mask box. • Type the IP address of your Prestige in the Router address box. 5 Click Apply Now and close the window. 6 Turn on your Prestige and restart your computer (if prompted). Verifying Settings Check your TCP/IP properties in the Network window. Linux This section shows you how to configure your computer's TCP/IP settings in Red Hat Linux 9.0. Procedure, screens and file location may vary depending on your Linux distribution and release version. Note: Make sure you are logged in as the root administrator. Using the K Desktop Environment (KDE) Follow the steps below to configure your computer IP address using the KDE. 1 Click the Red Hat button (located on the bottom left corner), select System Setting and click Network. Figure 104 Red Hat 9.0: KDE: Network Configuration: Devices 162 WAP3205 User's Guide