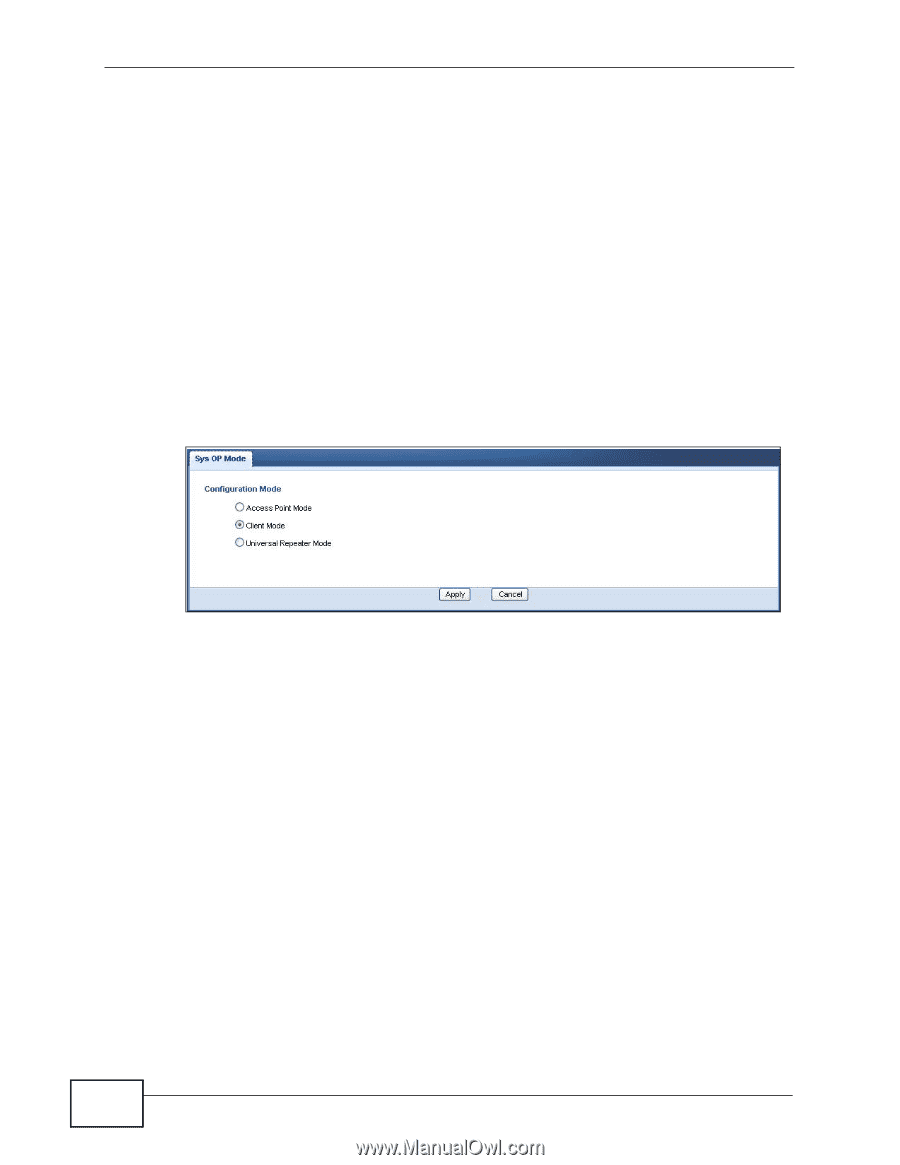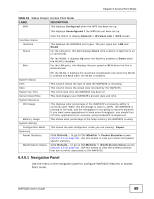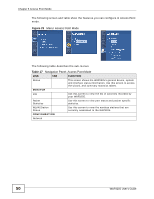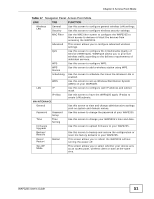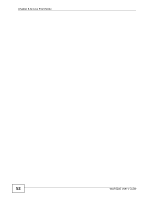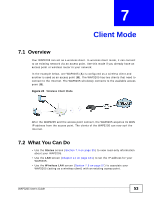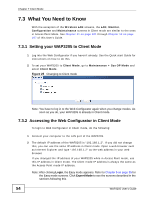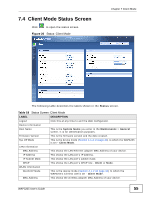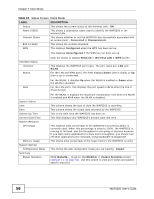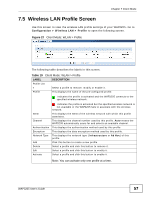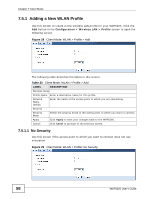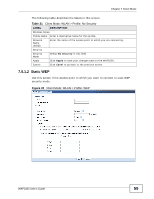ZyXEL WAP3205 v2 User Guide - Page 54
What You Need to Know, 7.3.1 Setting your WAP3205 to Client Mode - instruction
 |
View all ZyXEL WAP3205 v2 manuals
Add to My Manuals
Save this manual to your list of manuals |
Page 54 highlights
Chapter 7 Client Mode 7.3 What You Need to Know With the exception of the Wireless LAN screens, the LAN, Monitor, Configuration and Maintainance screens in Client mode are similar to the ones in Access Point Mode. See Chapter 11 on page 101 through Chapter 12 on page 107 of this User's Guide. 7.3.1 Setting your WAP3205 to Client Mode 1 Log into the Web Configurator if you haven't already. See the Quick start Guide for instructions on how to do this. 2 To set your WAP3205 to Client Mode, go to Maintenance > Sys OP Mode and select Client Mode. Figure 25 Changing to Client mode Note: You have to log in to the Web Configurator again when you change modes. As soon as you do, your WAP3205 is already in Client mode. 7.3.2 Accessing the Web Configurator in Client Mode To login to Web Configurator in Client mode, do the following: 1 Connect your computer to the LAN port of the WAP3205. 2 The default IP address of the WAP3205 is "192.168.1.2". If you did not change this, you can use the same IP address in Client mode. Open a web browser such as Internet Explorer and type "192.168.1.2" as the web address in your web browser. If you changed the IP address of your WAP3205 while in Access Point mode, use this IP address in Client mode. The Client mode IP address is always the same as the Access Point mode IP adderss. Note: After clicking Login, the Easy mode appears. Refer to Chapter 5 on page 35 for the Easy mode screens. Click Expert Mode to see the screens described in the sections following this. 54 WAP3205 User's Guide