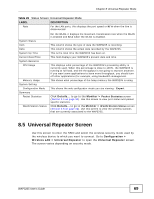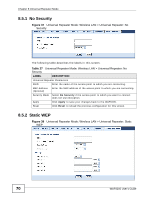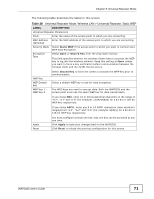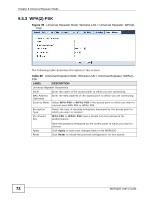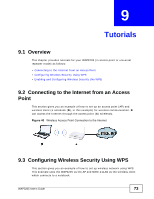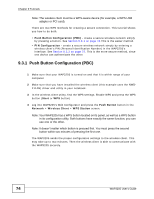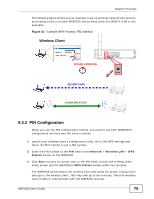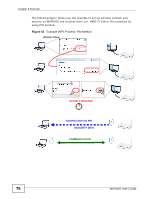ZyXEL WAP3205 v2 User Guide - Page 74
Push Button Configuration (PBC), PIN Configuration, Start, Push Button, Network, Wireless Client - installation
 |
View all ZyXEL WAP3205 v2 manuals
Add to My Manuals
Save this manual to your list of manuals |
Page 74 highlights
Chapter 9 Tutorials Note: The wireless client must be a WPS-aware device (for example, a WPS USB adapter or PCI card). There are two WPS methods for creating a secure connection. This tutorial shows you how to do both. • Push Button Configuration (PBC) - create a secure wireless network simply by pressing a button. See Section 9.3.1 on page 74.This is the easier method. • PIN Configuration - create a secure wireless network simply by entering a wireless client's PIN (Personal Identification Number) in the WAP3205's interface. See Section 9.3.2 on page 75. This is the more secure method, since one device can authenticate the other. 9.3.1 Push Button Configuration (PBC) 1 Make sure that your WAP3205 is turned on and that it is within range of your computer. 2 Make sure that you have installed the wireless client (this example uses the NWD211AN) driver and utility in your notebook. 3 In the wireless client utility, find the WPS settings. Enable WPS and press the WPS button (Start or WPS button) 4 Log into WAP3205's Web Configurator and press the Push Button button in the Network > Wireless Client > WPS Station screen. Note: Your WAP3205 has a WPS button located on its panel, as well as a WPS button in its configuration utility. Both buttons have exactly the same function; you can use one or the other. Note: It doesn't matter which button is pressed first. You must press the second button within two minutes of pressing the first one. The WAP3205 sends the proper configuration settings to the wireless client. This may take up to two minutes. Then the wireless client is able to communicate with the WAP3205 securely. 74 WAP3205 User's Guide