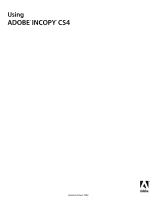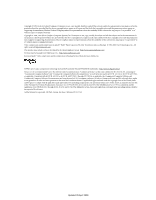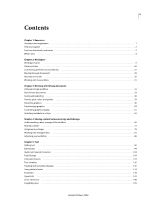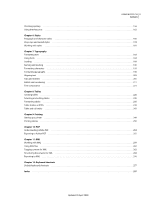Adobe 65009333 User Guide
Adobe 65009333 - InCopy CS4 - PC Manual
 |
UPC - 883919155852
View all Adobe 65009333 manuals
Add to My Manuals
Save this manual to your list of manuals |
Adobe 65009333 manual content summary:
- Adobe 65009333 | User Guide - Page 1
Using ADOBE® INCOPY® CS4 Updated 29 April 2009 - Adobe 65009333 | User Guide - Page 2
any such license, no part of this guide may be reproduced, stored in a retrieval system Adobe, the Adobe logo, Adobe Caslon, Adobe Garamond, Adobe Jenson, Acrobat, After Effects, Creative Suite, Dreamweaver, Fireworks, Flash, Illustrator, InCopy, InDesign, Lithos, Myriad, Photoshop, PostScript, Reader - Adobe 65009333 | User Guide - Page 3
permission notice appear in supporting documentation. Silicon Graphics makes no representations about the suitability of this software for any purpose. It is provided "as is" without express or implied warranty. Video compression and decompression in Adobe® Flash® Player is powered by On2 TrueMotion - Adobe 65009333 | User Guide - Page 4
Chapter 1: Resources Activation and registration 1 Help and support ...2 Services, downloads, and extras 3 What's new ...4 Chapter 2: documents 34 Saving and exporting 36 Frames, grids, rulers, and guides 39 Importing graphics 46 Transforming graphics 59 Controlling graphics display 61 - Adobe 65009333 | User Guide - Page 5
and fills 239 Table and cell styles 243 Chapter 9: Printing Setting up a printer 249 Printing stories ...250 Chapter 10: PDF Understanding Adobe PDF 254 Exporting to Adobe PDF 255 Chapter 11: XML Working with XML 259 Using XML files ...262 Tagging content for XML 262 Structuring documents - Adobe 65009333 | User Guide - Page 6
product activation, visit the Adobe website at www.adobe.com/go/activation. A single-user retail license activation supports two computers. For example, receive complimentary installation support, notifications of updates, and other services. ❖ To register, follow the on-screen instructions in the - Adobe 65009333 | User Guide - Page 7
• Font installation • Troubleshooting • Customer support • Legal notices Help and support Community Help Community Help is an integrated environment on Adobe.com that gives you access to community-generated content moderated by Adobe and industry experts. Comments from users help guide you to an - Adobe 65009333 | User Guide - Page 8
's Help and Support page (upper-right corner of the page) • Local and web Help (top of the Help interface) For more information on accessing product help, see http://help.adobe.com/en_US/CommunityHelp/. If you are working in Adobe InDesign, Photoshop, Illustrator, Flash, Fireworks, or Dreamweaver - Adobe 65009333 | User Guide - Page 9
Adobe downloads Visit www.adobe.com/go/downloads to find free updates, tryouts, and other useful software. Adobe Labs Adobe Labs at www.adobe needs and expectations of the community. Adobe TV Visit Adobe TV at http://tv.adobe.com to view instructional and inspirational videos. Extras The installation - Adobe 65009333 | User Guide - Page 10
USING INCOPY CS4 5 Resources Text and tables improvements Conditional text Use conditional text to deliver multiple versions of a document for different users and channels. Create conditions and apply them to text for audience customization. If you hide conditions, the remaining text and anchored - Adobe 65009333 | User Guide - Page 11
InDesign InCopy template files CS3 extension .inca .incx .incx .incp .indp .inct CS4 extension .icma .icml .icml .icap .idap .icmt Adobe Services Adobe community Help Get help from the biggest talent pool out there, quickly, with targeted searches. ConnectNow Collaborate with clients, colleagues - Adobe 65009333 | User Guide - Page 12
appears like a hard drive or mapped network drive in Windows Explorer, Mac OS Finder, and in dialog boxes such as Open and Save As. See "Adobe Version Cue" on page 38. Locked story enhancements If a story is locked, you can still view character and paragraph information for a text selection. It's no - Adobe 65009333 | User Guide - Page 13
USING INCOPY CS4 8 Resources More nudge buttons Use the Up and Down arrow keys to nudge values for paragraph and character styles, find/change formats, color, and more. Dialog box positioning Dialog boxes open in the same screen location in which they were closed. Power zoom Use the Hand tool to - Adobe 65009333 | User Guide - Page 14
elements, such as panels, bars, and windows. Any arrangement of these elements is called a workspace. The workspaces of the different applications in Adobe® Creative Suite® 4 share the same appearance so that you can move between the applications easily. You can also adapt each application to the - Adobe 65009333 | User Guide - Page 15
USING INCOPY CS4 10 Workspace A B C D E G F H Default Illustrator workspace A. Tabbed Document windows B. Application bar C. Workspace as the options bar in Photoshop. (Adobe Flash®, Adobe Dreamweaver®, and Adobe Fireworks® have no Control panel.) • Flash, Dreamweaver, and Fireworks have - Adobe 65009333 | User Guide - Page 16
Window > Application Frame to toggle it on or off. (In Flash, the Application frame is on permanently. Dreamweaver does not use an Application frame.) Hide or show all panels • (Illustrator, Adobe InCopy®, Adobe InDesign®, Photoshop, Fireworks)To hide or show all panels, including the Tools panel - Adobe 65009333 | User Guide - Page 17
own above the Layers panel group. A. Title bar B. Tab C. Drop zone In Photoshop, you can change the font size of the text in the Control panel, in the Layout button on the Application bar. Note: Some products do not support this functionality. However, your product may have Cascade and Tile commands - Adobe 65009333 | User Guide - Page 18
USING INCOPY CS4 13 Workspace Navigator panel being dragged out to new dock, indicated by blue vertical highlight Navigator panel now in its own dock You can prevent panels from filling all the space in a dock. Drag the bottom edge of the dock up so it no longer meets the edge of the workspace. Move - Adobe 65009333 | User Guide - Page 19
area (the empty space next to the tabs). • To resize a panel, drag any side of the panel. Some panels, such as the Color panel in Photoshop, cannot be resized by dragging. Manipulate panels collapsed to icons You can collapse panels to icons to reduce clutter on the workspace. In some cases - Adobe 65009333 | User Guide - Page 20
panels). Restore the default workspace • Select the default, Essentials workspace from the workspace switcher in the Application bar. • (Photoshop) Select Window > Workspace > Essentials (Default). • (InDesign, InCopy) Select Window > Workspace > Reset [Workspace Name]. Save and switch workspaces By - Adobe 65009333 | User Guide - Page 21
do one of the following: • (Photoshop, Illustrator) Choose Window > Workspace > Save Flash) Choose New Workspace from the workspace switcher in the Application bar. • (Fireworks) Choose Save Current from the workspace switcher in the Application bar. 2 Type a name for the workspace. 3 (Photoshop - Adobe 65009333 | User Guide - Page 22
USING INCOPY CS4 17 Workspace Show Transformation Values When you're creating, sizing, or rotating an object, the cursor displays the [x,y] coordinates, width and height, or rotation information. Floating Tools Panel Specify whether the toolbar appears as a single column, double column, or single - Adobe 65009333 | User Guide - Page 23
USING INCOPY CS4 18 Workspace • To separate a grouped toolbar, click the gripper area of the toolbar, and drag the toolbar away from the group. Dragging a toolbar out of an existing group creates a new toolbar. Use context menus Unlike the menus that appear at the top of your screen, context- - Adobe 65009333 | User Guide - Page 24
USING INCOPY CS4 19 Workspace 2 Choose the menu set from the Set menu, and then do one of the following: • To edit a menu set, change the visibility or color of menu commands, click Save, and then click OK. • To delete a menu set, click Delete and then click Yes. If you've modified the menu set - Adobe 65009333 | User Guide - Page 25
, and Layout. These terms correspond to the terms used in traditional publishing. Galley view Displays text with line breaks established in the corresponding Adobe InDesign® document. If text doesn't fit into the assigned layout space, an overset indicator marks the point at which the InCopy text - Adobe 65009333 | User Guide - Page 26
USING INCOPY CS4 21 Workspace Galley view Story view Displays text in a continuous stream, wrapping the text at the document window. Story view doesn't show accurate line endings, so you can concentrate on content. However, if text doesn't fit into the assigned layout space, an overset indicator - Adobe 65009333 | User Guide - Page 27
USING INCOPY CS4 22 Workspace Layout view Displays text as it will print, with all formatting. When you use InCopy to synchronize with an InDesign layout, you can view text in context with all other page elements in the InDesign document-frames, columns, graphics, and so on. In Layout view, you can - Adobe 65009333 | User Guide - Page 28
USING INCOPY CS4 23 Workspace Galley view includes the Copyfit break feature, which indicates the point at which the InCopy text exceeds the layout space assigned for it in InDesign. By default, Galley view displays text at 12 points. You can change the font, size, or spacing to make text easier to - Adobe 65009333 | User Guide - Page 29
USING INCOPY CS4 24 Workspace Note: Any settings made in the Galley & Story Display section apply to both the Galley and Story views. Show or hide the information column The information column appears on the left side of the document window in Galley and Story views. This column contains read-only - Adobe 65009333 | User Guide - Page 30
USING INCOPY CS4 25 Workspace If you work with a linked story-a managed story within an open InDesign document or assignment file-you cannot modify the story layout with InCopy. You can work only with the text and text attributes. If you work with a stand-alone InCopy document-an individual InCopy - Adobe 65009333 | User Guide - Page 31
USING INCOPY CS4 26 Workspace Text and graphics frames with frame edges displayed (left) and hidden (right) ❖ In Layout view, choose View > Show Frame Edges or View > Hide Frame Edges. View documents Use the Zoom tool or View options to zoom in on or out of documents. Zoom in or out In Layout view, - Adobe 65009333 | User Guide - Page 32
and paste one user's preferences files onto another computer, as doing so might cause application instability. For more information about scripting, see the InCopy Scripting Guide on the application DVD. Updated 29 April 2009 - Adobe 65009333 | User Guide - Page 33
USING INCOPY CS4 28 Workspace Set defaults If you change settings when no documents are open, your changes set the defaults for new documents. If a document is open when you change settings, the changes affect only that document. Similarly, if you change settings when no objects are selected, your - Adobe 65009333 | User Guide - Page 34
. Go to another page in Layout view ❖ Do one of the following: • Click the buttons in the status bar, as shown in the following illustration: AB C DE Status bar in Layout view A. First-spread button B. Previous-spread button C. Page number display box D. Next-spread button E. Last-spread button - Adobe 65009333 | User Guide - Page 35
. Even though these features exist, you should save your files often and create backup files in case of unexpected power or system failures. See also "Adobe Version Cue" on page 38 Find recovered documents 1 Restart your computer. 2 Start InCopy . Updated 29 April 2009 - Adobe 65009333 | User Guide - Page 36
(InDesign) or File > Revert Content (InCopy). • To close a dialog box without applying changes, click Cancel. Working with ConnectNow Working with ConnectNow Adobe® ConnectNow provides you with a secure, personal online meeting room where you can meet and collaborate with others via the web in real - Adobe 65009333 | User Guide - Page 37
, click the Share My Computer Screen button at the center of the ConnectNow application window. For complete instructions on using ConnectNow, see http://help.adobe.com/en_US/Acrobat.com/ConnectNow/index.html. For a video tutorial about using ConnectNow, see Using ConnectNow to share your screen - Adobe 65009333 | User Guide - Page 38
®, you can create stand-alone documents, or you can work with documents that are linked to Adobe® InDesign®. When you work with linked documents, you can have more than one InCopy story in an InDesign file, depending on your workflow system. Writers, - Adobe 65009333 | User Guide - Page 39
offer several options for opening a linked story, such as checking out each InCopy file so that you alone can work on it. For instructions, see your workflow system documentation or ask your system administrator, or check out content using InCopy if your workflow uses the InCopy LiveEdit Workflow - Adobe 65009333 | User Guide - Page 40
USING INCOPY CS4 35 Working with InCopy documents 4 Choose a page size from the list, or type values for Width and Height. Page size represents the final size you want after bleeds or other marks outside the page are trimmed. 5 Click OK. Open a stand-alone document You can open an InCopy content - Adobe 65009333 | User Guide - Page 41
start Adobe Bridge from any Creative Suite component (except Adobe Acrobat® 9), and use it to access both Adobe and non-Adobe asset types. From Adobe Bridge information about scripting, see the InCopy Scripting Guide on the application DVD or on the Adobe website. Saving and exporting Save documents - Adobe 65009333 | User Guide - Page 42
USING INCOPY CS4 37 Working with InCopy documents • To save a copy of a story or graphic under a new document name, choose File > Save Content Copy, specify a location and filename, and click Save. The saved copy does not become the active document. • To save a copy of a document as a template, - Adobe 65009333 | User Guide - Page 43
InCopy document to Adobe PDF, which copies all of the text and graphics in a document to a single PDF file. 1 Do . If your word-processing application doesn't support any of the InCopy export formats, use in the file. 1 To change a story name manually, open a story file in InCopy. 2 Choose File - Adobe 65009333 | User Guide - Page 44
and PDF reviews. Adobe Drive Adobe Drive connects Adobe Flash®, Adobe Illustrator®, Adobe InDesign®, Adobe InCopy®, Adobe Photoshop®, and Adobe manually. For a video on Version Cue, see www.adobe.com/go/lrvid4038_vc. For Version Cue Help, see www.adobe guides About frames in InCopy files As in Adobe - Adobe 65009333 | User Guide - Page 45
, change these settings at any time, and temporarily override the current measurement units as you enter a value. Changing the measurement units doesn't move guides, grids, and objects, so when ruler tick marks change, they might not line up with objects aligned to the old tick marks. A B C Rulers - Adobe 65009333 | User Guide - Page 46
USING INCOPY CS4 41 Working with InCopy documents The default unit of measure for the rulers is picas (a pica equals 12 points). You can change the ruler units and control where the major tick marks appear on a ruler. For example, if you change the ruler unit for the vertical ruler to 12 points, a - Adobe 65009333 | User Guide - Page 47
USING INCOPY CS4 42 Working with InCopy documents To specify: Picas and points Ciceros Agates Type these letters after the value: p (between values) c ag Examples 3p6 5c 5ag Result 3 picas, 6 points 5 ciceros agates Change the zero point The zero point is the position at which the zeros on the - Adobe 65009333 | User Guide - Page 48
systems, a designer working with InDesign sets up the grids and guides for the publication. InCopy users can see these layout aids after , depending on the option you choose from the Relative To menu. If you have trouble aligning the vertical ruler to this grid, try starting with a value of zero. - Adobe 65009333 | User Guide - Page 49
are different from grids in that they can be positioned freely on a page or on a pasteboard. InDesign users can create two kinds of ruler guides: pageguides, which appear only on the page on which they create them, or spreadguides, which span all pages and the pasteboard of a multiple-page spread - Adobe 65009333 | User Guide - Page 50
are always in front of margin and column guides. 1 Choose Edit > Preferences > Guides & Pasteboard (Windows) or InCopy > Preferences > Guides & Pasteboard (Mac OS). 2 Select Guides In Back, and click OK. Customize the pasteboard and guides 1 In the Edit menu (Windows) or InCopy menu (Mac OS), choose - Adobe 65009333 | User Guide - Page 51
a graphic into the default text frame, making it an inline graphic. InCopy supports the same wide range of graphics file formats as InDesign, including graphics created using Adobe® Illustrator® 8.0 and later, bitmap formats such as PDF, PSD, TIFF, GIF, JPEG, and BMP, and vector formats such as EPS - Adobe 65009333 | User Guide - Page 52
a graphic created in lllustrator 9.0 or later by using the Show Import Options dialog box, the options are identical to those for PDF files. When you place an Illustrator 8.x graphic, the options are identical to those for EPS files 4 If another dialog box appears, select your import options, and - Adobe 65009333 | User Guide - Page 53
EPS graphic (or a file saved with Illustrator 8.0 or earlier) and select Show Import Options workflow and you want InDesign, instead of your service provider, to perform image replacement when you output when you output the file. Apply Photoshop Clipping Path Regardless of whether this option - Adobe 65009333 | User Guide - Page 54
49 Working with InCopy documents Note: Although Adobe InCopy does not include color-management options, containing these options: Apply Photoshop Clipping Path If this option isn't available, the image wasn't saved with a clipping path, or the file format doesn't support clipping paths. If the - Adobe 65009333 | User Guide - Page 55
no passwords, you can place the file. When you place a PDF (or a file saved with Illustrator 9.0 or later) and select Show Import Options in the Place example, clip art). • Crop Places the PDF only in the area that is displayed or printed by Adobe Acrobat. • Trim Identifies the place where the final - Adobe 65009333 | User Guide - Page 56
Content C. Bleed D. Trim E. Crop F. Art Transparent Background Select this option to reveal text or graphics that fall beneath the PDF page in the InCopy layout. Deselect this option to place the PDF page with an opaque white background. If you make the background transparent in a frame containing - Adobe 65009333 | User Guide - Page 57
status of tracked changes. Note: If you're working with files from an Adobe Version Cue project, the Links panel displays additional file information. A B C you import a Photoshop graphic into InCopy , and then you or someone else edits and saves the original graphic in Photoshop. A slightly - Adobe 65009333 | User Guide - Page 58
(pasteboard), MP (master page), OV (overset text), and HT (hidden text). For a video tutorial on using the Links panel, see www.adobe.com/go/lrvid4027_id. See also "Adobe Version Cue" on page 38 Links panel video Use the Links panel • To display the Links panel, choose Window > Links. Each linked - Adobe 65009333 | User Guide - Page 59
panel. Don't relink OPI links to files other than those originally intended by the creator of the EPS file; doing so can cause problems with font downloading and color separations. Choose how relinked graphics are scaled When you relink to replace one graphic with a different source file, you can - Adobe 65009333 | User Guide - Page 60
USING INCOPY CS4 55 Working with InCopy documents • To update all modified links, choose Update All Links from the Links panel menu, or Alt-click (Windows) or Option-click (Mac OS) the Update Link button. • To update only one link to a graphic that appears in several places in the document, select - Adobe 65009333 | User Guide - Page 61
USING INCOPY CS4 56 Working with InCopy documents Specify a default Relink folder 1 In the Preferences dialog box, select File Handling. 2 From the Default Relink Folder menu, choose either of the following options, and then click OK: Most Recent Relink Folder This option displays the most recently - Adobe 65009333 | User Guide - Page 62
Control layer visibility in imported images When you import Photoshop PSD files, layered PDFs, and INDD files, you can control the visibility of top-level layers. Adjusting layer visibility in InCopy lets you vary an illustration depending on context. For example, in a multilanguage publication, you - Adobe 65009333 | User Guide - Page 63
layer visibility settings as specified in the InCopy document. 9 Click OK. Set layer visibility for placed AI, PSD, PDF, and INDD files After you place a Photoshop PSD or layered PDF, an Illustrator AI file, or an InDesign INDD file, you can control the visibility of its layers by using the Object - Adobe 65009333 | User Guide - Page 64
USING INCOPY CS4 59 Working with InCopy documents Add pages in your document to hold the pages you want to import. After you choose File > Place and select an INDD file, you can choose Show Import Options and then choose which pages to import, which layers to make visible, and how to crop the - Adobe 65009333 | User Guide - Page 65
USING INCOPY CS4 60 Working with InCopy documents Move a graphic 1 Make sure the frame with the desired object is checked out to you, and then select the object using the Position tool . 2 Choose Object > Transform > Move. 3 In the Move dialog box, do one of the following: • Enter the horizontal and - Adobe 65009333 | User Guide - Page 66
USING INCOPY CS4 61 Working with InCopy documents Shear a graphic 1 Make sure the frame with the desired object is checked out to you, and then select the object using the Position tool . 2 Choose Object > Transform > Shear. 3 In the Shear dialog box, enter the new shear angle. The shear angle is - Adobe 65009333 | User Guide - Page 67
output resolution when exporting or printing images within a document. When printing to a PostScript device, exporting to XHTML, or exporting to EPS or PDF, the final image resolution depends on the output options you choose when you print or export the file. Set default display performance The - Adobe 65009333 | User Guide - Page 68
images so that the full-resolution image doesn't have to be downloaded from the server whenever the file is checked out. 1 Select proxy resolution (72 dpi). High Resolution Draws images at the maximum resolution supported by the monitor and current view settings. 4 For each display option, move - Adobe 65009333 | User Guide - Page 69
organize your files. About the XMP standard Metadata information is stored using the Extensible Metadata Platform (XMP) standard, on which Adobe Bridge , Adobe Illustrator, Adobe InDesign, and Adobe Photoshop are built. XMP is built on XML, and in most cases the metadata is stored in the file. If it - Adobe 65009333 | User Guide - Page 70
, special instructions, and headline information. DICOM Lists patient, study, series, and equipment information for DICOM images. History Displays Adobe Photoshop history log information for images saved with Photoshop. The History tab appears only if Adobe Photoshop is installed. Illustrator Lets - Adobe 65009333 | User Guide - Page 71
USING INCOPY CS4 66 Working with InCopy documents • Choose Import from the pop-up menu at the bottom of the dialog box, select an import option, and click OK. Then double-click the XMP template file you want to import. Updated 29 April 2009 - Adobe 65009333 | User Guide - Page 72
multiple users to access the same file but prevents users from overwriting each other's work. For more information, see the InCopy LiveEdit Workflow guide (PDF) at www.adobe.com/go/learn_liveedit. See also "Managed files" on page 69 Ways to work with content in InCopy Content is either a body of - Adobe 65009333 | User Guide - Page 73
USING INCOPY CS4 67 Sharing content between InCopy and InDesign Open assignment files created in InDesign InDesign users can create an assignment file and designate content for sharing. This method lets the InDesign user associate related components (heading, body, graphics, captions, and so on), - Adobe 65009333 | User Guide - Page 74
file. In these stand-alone documents, you can type text, assign fonts and styles, and import graphics from other applications (such as Adobe Illustrator and Adobe Photoshop) to enhance the text. You can also assign tags for future XML use. This approach is a good option in an editorial workflow - Adobe 65009333 | User Guide - Page 75
a user checks out a content file, giving that user exclusive editing control. Read-only files have the following characteristics: • An InCopy user cannot manually format the text in it. However, if text has been assigned character or paragraph styles, an InDesign user can change the definition of - Adobe 65009333 | User Guide - Page 76
USING INCOPY CS4 70 Sharing content between InCopy and InDesign • In InCopy, open the assignment file instead of an individual InCopy story. That way, you can see the copyfit and layout information in Galley and Layout views. If you export content without using assignment files, you can see copyfit - Adobe 65009333 | User Guide - Page 77
USING INCOPY CS4 71 Sharing content between InCopy and InDesign 6. In InDesign, make sure that all the content is checked in. The managed workflow makes it possible to know who has checked out files. After content files are checked in, InDesign users can check out the files to finalize the layout as - Adobe 65009333 | User Guide - Page 78
USING INCOPY CS4 72 Sharing content between InCopy and InDesign Note: The Color pop-up menu in this dialog box is for identifying editorial notes and tracked changes. You can choose the color now if you want, but it doesn't affect anything you do in a managed workflow. See also "Track changes" on - Adobe 65009333 | User Guide - Page 79
USING INCOPY CS4 73 Sharing content between InCopy and InDesign Sharing content Exporting content from InDesign Exporting content from InDesign to InCopy establishes a link between the two applications. You export InDesign text frames, graphics frames, and their contents to InCopy using either of - Adobe 65009333 | User Guide - Page 80
USING INCOPY CS4 74 Sharing content between InCopy and InDesign B C D A E F G H I J KL InDesign Assignments panel A. InCopy content names B. InDesign document name C. Assignment Out Of Date status D. Available And Text Up To Date status E. In Use And Text Out Of Date status F. Editing And - Adobe 65009333 | User Guide - Page 81
frame and its content that they're editing without opening the entire InDesign file. • Color-coding of assigned frames in the document. Illustration of page in InCopy showing page geometry and color coding Create assignments and add content (InDesign) Only InDesign users can create assignments and - Adobe 65009333 | User Guide - Page 82
USING INCOPY CS4 76 Sharing content between InCopy and InDesign Simultaneously create assignments and add content (InDesign) 1 In InDesign, create a document that has one or more text frames, graphics frames, or placeholder items, and then save the document. 2 Select the text and graphics frames you - Adobe 65009333 | User Guide - Page 83
USING INCOPY CS4 77 Sharing content between InCopy and InDesign Change Click the Change button to specify the location of the assignments folder. By default, the assignments folder is created in the same location as the InDesign file. Placeholder Frames Lets InCopy users see the text and graphics - Adobe 65009333 | User Guide - Page 84
in the Links panel just like imported graphics. If you move a shared file manually, you can use the Links panel to update its link. When you export . Use Package to create a compressed package that you can distribute manually; use Package And Email to create a compressed package that is attached - Adobe 65009333 | User Guide - Page 85
, change the default e-mail application. See your system documentation for details. 3 Edit the e-mail message by adding a recipient and providing any instructions. Send the message. All items in the assignment are checked out to the assigned user. However, the contents of the package itself aren - Adobe 65009333 | User Guide - Page 86
InCopy user via e-mail. The package appears as an attachment in a new message in your default e-mail application. Specify the recipient, provide instructions, and send the e-mail message. Return For InDesign Create a package to return to the InDesign user. Return For InDesign And Email Create and - Adobe 65009333 | User Guide - Page 87
USING INCOPY CS4 81 Sharing content between InCopy and InDesign Working with managed files Open shared content Only InCopy users can open assignment files (.inca). If an InCopy user opens an InDesign file that contains assignments, the user will have access to all the managed content, regardless of - Adobe 65009333 | User Guide - Page 88
files. See also "Managed files" on page 69 "Save changes (InDesign)" on page 85 Update assignment files (InDesign) You can save changes to assignments manually or when you close the current document. Updating an assignment file is the only way to make layout changes available to InCopy users. ❖ Do - Adobe 65009333 | User Guide - Page 89
and does not give you editing rights. However, updating can cause problems if another user has deleted your lock. Note: Updating content does • To let InDesign update the links, click Fix Links Automatically. • To fix links manually, click Don't Fix, and then, in the Links panel, select the file to - Adobe 65009333 | User Guide - Page 90
USING INCOPY CS4 84 Sharing content between InCopy and InDesign • Select the text or graphics frames in the Links panel, and click the Update Link button Link from the Assignments panel menu. or choose Update Update content while working (InCopy) ❖ Do one of the following: • Click an insertion - Adobe 65009333 | User Guide - Page 91
. Instead, files are overwritten when updated in either InCopy or InDesign. (To gain file-versioning capabilities, as well as many other features, use Adobe Version Cue in InDesign or InCopy with a Version Cue Workspace.) If you are working on an assignment package, return or forward the assignment - Adobe 65009333 | User Guide - Page 92
with a file managed by a Version Cue Workspace, a separate Check In command is available. The Version Cue Workspace feature is available as part of the Adobe Creative Suite. See also "Update content" on page 83 Save changes (InCopy) ❖ Do one of the following: • To save the InCopy file under the - Adobe 65009333 | User Guide - Page 93
USING INCOPY CS4 87 Sharing content between InCopy and InDesign If the assignment lists are short, you might prefer dragging content items to and from assignments and the Unassigned InCopy Content section. See also "Unlink content files (InDesign)" on page 88 Delete assignments (InDesign) ❖ In the - Adobe 65009333 | User Guide - Page 94
USING INCOPY CS4 88 Sharing content between InCopy and InDesign Correct mistakes If you make a mistake, you can discard changes made since the last Save command and restore the content from the file system. Because InDesign automatically saves every editable InCopy content file when you save the - Adobe 65009333 | User Guide - Page 95
USING INCOPY CS4 89 Sharing content between InCopy and InDesign Consider the following dependencies when you place InCopy content files in an InDesign document: Styles If the InCopy text file has styles applied, they are added to the InDesign list of styles for the document. In the event of a style- - Adobe 65009333 | User Guide - Page 96
use the techniques described below. These methods work the same way in Galley, Story, and Layout views, whether or not the content is linked to Adobe InDesign®. Note: You can track changes so that added text is highlighted in Galley and Story views. (See "Tracking and reviewing changes" on page 130 - Adobe 65009333 | User Guide - Page 97
graphics" on page 46 Place (import) text For large amounts of text, the Place command is the most useful way to import content. InCopy supports a variety of word-processing, spreadsheet, and text file formats. The degree to which the original formatting is preserved depends on the import filter for - Adobe 65009333 | User Guide - Page 98
in the InDesign or InCopy document. You can use the other options in the Formatting section to determine how styles and formatting are preserved. Manual Page Breaks Determines how page breaks from the Word file are formatted in InDesign or InCopy. Select Preserve Page Breaks to use the same page - Adobe 65009333 | User Guide - Page 99
USING INCOPY CS4 93 Text from the Preset menu. Click Set As Default if you want the selected preset to be used as the default for future imports of Word documents. Text-file import options If you select Show Import Options when placing a text file, you can choose from these options: Character Set - Adobe 65009333 | User Guide - Page 100
specifying tags, view the Tagged Text PDF at www.adobe.com/go/learn_id_taggedtext_cs4_en (PDF). The following options are available when style name, with "copy" appended to it in the Style panel. Show List Of Problem Tags Before Place Displays a list of unrecognized tags. If a list appears, you can - Adobe 65009333 | User Guide - Page 101
the default). Deselect this option if you want triple-clicking to select a paragraph. Paste text You can paste text from another application or from Adobe InCopy. See also "Drag and drop text" on page 95 Paste text from another application 1 To preserve formatting and information such as styles and - Adobe 65009333 | User Guide - Page 102
USING INCOPY CS4 96 Text 3 Hold the pointer over the selected text until the drag and drop icon appears, and then drag the text. As you drag, the selected text remains in place, but a vertical bar indicates where the text will appear when you release the mouse button. The vertical bar appears in any - Adobe 65009333 | User Guide - Page 103
USING INCOPY CS4 97 Text Growth in production of custom hand-made guitars by year: 1996 1997 1998 12 36 89 Growth in production of custom hand-made guitars by year: 1996 1997 1998 12 36 89 Nonprinting characters hidden (top) and visible (bottom) ❖ Do one of the following: • Choose Type > - Adobe 65009333 | User Guide - Page 104
USING INCOPY CS4 98 Text • To redo an action you just undid, choose Edit > Redo [action]. • To undo all changes made since the last time you saved the project, choose File > Revert Content. • To stop a change that InCopy hasn't finished processing (for example, if you see a progress bar), press the - Adobe 65009333 | User Guide - Page 105
example, if you're creating a computer manual, you can create separate conditions for Mac OS and Windows. Before you print the Mac OS version of the user guide, you can show all text to which For a video tutorial on using conditional text, see www.adobe.com/go/lrvid4026_id. Updated 29 April 2009 - Adobe 65009333 | User Guide - Page 106
versions your finished project will contain. For example, if you're creating a manual that describes a program that runs on both Windows and Mac OS platforms, you're viewing more than one version. To avoid word spacing problems, such as having an unconditional space followed by a conditional space - Adobe 65009333 | User Guide - Page 107
USING INCOPY CS4 101 Text Create conditions Conditions you create are saved in the current document. If no documents are open when you create a condition, that condition appears in all new documents you create. You can make conditional text easy to identify by specifying condition indicators, such - Adobe 65009333 | User Guide - Page 108
USING INCOPY CS4 102 Text If text has several conditions applied to it and at least one of those conditions is shown while another is hidden, the text is not hidden. • To show or hide individual conditions, click the visibility box next to a condition name. The eye icon indicates the condition is - Adobe 65009333 | User Guide - Page 109
USING INCOPY CS4 103 Text Loaded sets ignore the visibility settings of the conditions currently in the Conditional Text panel. Synchronize conditions in a book To make sure you're using the same conditions in all documents in a book, create the conditions you want in the style source document, - Adobe 65009333 | User Guide - Page 110
in several forms, such as swash and small cap. You can use the Glyphs panel to locate any glyph in a font. OpenType fonts such as Adobe Caslon™ Pro provide multiple glyphs for many standard characters. Use the Glyphs panel when you want to insert these alternate glyphs in your document. You - Adobe 65009333 | User Guide - Page 111
USING INCOPY CS4 105 Text See also "OpenType fonts" on page 186 "Glyphs panel overview" on page 103 Insert special characters You can insert common characters such as em dashes and en dashes, registered trademark symbols, and ellipses. 1 Using the Type tool, position the insertion point where you - Adobe 65009333 | User Guide - Page 112
on applying OpenType font attributes, see "Apply OpenType font attributes" on page 187. For more information on OpenType fonts, see www.adobe.com/go/opentype. Highlight alternate glyphs in the text 1 Choose Edit > Preferences > Composition (Windows) or InCopy > Preferences > Composition (Mac OS - Adobe 65009333 | User Guide - Page 113
USING INCOPY CS4 107 Text Create and edit custom glyph sets A glyph set is a named collection of glyphs from one or more fonts. Saving commonly used glyphs in a glyph set prevents you from having to look for them each time you need to use them. Glyph sets are not attached to any particular document; - Adobe 65009333 | User Guide - Page 114
\[Version]\[Language]\Presets\Glyph Sets Windows XP Documents and Settings\[username]\Application Data\Adobe\InCopy \[Version]\[Language]\Glyph Sets Windows Vista Users\[username]\AppData\Roaming\Adobe\InCopy \[Version]\[Language]\Glyph Sets Use quotation marks You can specify different quotation - Adobe 65009333 | User Guide - Page 115
USING INCOPY CS4 109 Text The character frequently used to indicate feet, arcminutes, or minutes of time is the prime mark. It looks like a slanted apostrophe. The character frequently used to indicate inches, arcseconds, or seconds of time is the double prime mark. These symbols are different from - Adobe 65009333 | User Guide - Page 116
values, especially useful to search for and replace glyphs in Asian languages. For a video tutorial on finding and changing text, objects, and expressions, see www.adobe.com/go/vid0080. See also Find/Change video Find and change text If you want to list, find, and replace fonts in your document, you - Adobe 65009333 | User Guide - Page 117
USING INCOPY CS4 111 Text • To search for or replace tabs, spaces, or other special characters, select a representative character (metacharacter) from the pop-up menu to the right of the Find What box. You can also choose wildcard options such as Any Digit or Any Character. Use metacharacters to - Adobe 65009333 | User Guide - Page 118
or bullet characters, you may want to select the text first and paste it into the Find What box to spare the trouble of entering metacharacters. InCopy automatically converts pasted special characters to their metacharacter equivalent. Replace with clipboard contents You can replace search items - Adobe 65009333 | User Guide - Page 119
Stories Searches for text in stories that have been checked out in Adobe Version Cue or as part of an InCopy workflow. You cannot of the following to construct a GREP expression: • Enter the search expression manually. (See "Metacharacters for searching" on page 117.) • Click the Special Characters - Adobe 65009333 | User Guide - Page 120
USING INCOPY CS4 114 Text You can also use GREP Styles to apply a character style to text that conforms to a GREP expression. In fact, the GREP Styles dialog box is a good way to test your GREP expression. Add the examples you want to find to a paragraph, and then specify a character style and GREP - Adobe 65009333 | User Guide - Page 121
USING INCOPY CS4 115 Text A B C GREP example A. Finds all word characters enclosed in quotation marks B. The character style is applied to the second grouping (the word) while the first two groupings (open and close quotes) are removed C. Character style specified This example searches only for - Adobe 65009333 | User Guide - Page 122
USING INCOPY CS4 116 Text Expression Class of characters [ ] Beginning of paragraph ^ Negative lookahead (?!pattern) Positive lookahead (?=pattern) Groupings ( ) Non-marking parentheses (?:expression) Case-insensitive on (?i) Case-insensitive off (?-i) Multiline on (?m) Multiline off (?-m) Search - Adobe 65009333 | User Guide - Page 123
USING INCOPY CS4 117 Text Expression Single-line on (?s) Single-line off Repeat number of times { } Search string Sample text (?s)c.a abc abc abc abc The searches for any character ( . ) between the letters c and a. The (?s) expression matches any character, even if it falls on the next line. - Adobe 65009333 | User Guide - Page 124
Character: Copyright Symbol Ellipsis Tilde Paragraph Symbol Registered Trademark Symbol Section Symbol Trademark Symbol Open Parenthesis Character Close Parenthesis Character Open Brace Character Close Brace Character Open Bracket Character Close Bracket Character Em Dash En Dash Discretionary - Adobe 65009333 | User Guide - Page 125
Character: Double Left Quotation Mark Double Right Quotation Mark Straight Single Quotation Mark Single Left Quotation Mark Single Right Quotation Mark Standard carriage return Column Break Frame Break Page Break Odd Page Break Even Page Break Discretionary Line Break Right Indent Tab Indent to Here - Adobe 65009333 | User Guide - Page 126
Character: * Any character that is not an uppercase letter * Any lowercase letter * Any character that is not a lowercase letter ^ All Found Text Found Text 1-9 * Kanji * Beginning of Word * End of Word * Word Boundary * Opposite of Word Boundary * Beginning of Paragraph * End of Paragraph [location - Adobe 65009333 | User Guide - Page 127
USING INCOPY CS4 121 Text Character: Text tab metacharacter: * Any alphabetic character * Any blank character, either space or tab * Any control character * Any graphical character * Any printable character * Any punctuation character * Any character whose code is greater than 255 (applies - Adobe 65009333 | User Guide - Page 128
USING INCOPY CS4 122 Text Find and change fonts Use the Find Font command to search for and list the fonts used throughout your document. You can then replace any fonts (except those in imported graphics) with any other fonts available on your system. You can even replace a font that's part of a - Adobe 65009333 | User Guide - Page 129
USING INCOPY CS4 123 Text To view the system folder in which a font appears, select the font in the Find Font dialog box and choose Reveal In Explorer (Windows) or Reveal In Finder (Mac OS). Find/change items using queries You can find and change text, objects, and glyphs by using or constructing a - Adobe 65009333 | User Guide - Page 130
given to you so that it appears in the Query list, copy the query file to the appropriate location: Mac OS Users\[username]\Library\Preferences\Adobe InCopy \[Version]\[Language]\Find-Change Queries\[query type] Windows XP Documents and Settings\[username]\Application Data - Adobe 65009333 | User Guide - Page 131
USING INCOPY CS4 125 Text Edit a text macro 1 From the list in the Text Macros panel, double-click the text macro you want to edit, or select it and click the Edit Text Macro button in the Text Macros panel. 2 Enter your changes in the text box, and click OK. Duplicate a macro Use the Duplicate - Adobe 65009333 | User Guide - Page 132
USING INCOPY CS4 126 Text Swap text with macro text The Swap Macro Text command searches the text immediately preceding the current text insertion point for any defined macro code (case-sensitive) and, if one is found, removes the macro code and replaces it with the associated macro text. For - Adobe 65009333 | User Guide - Page 133
the date or time the document was last saved to disk; Output Date inserts the date or time the document starts a print job, exports to PDF, or packages the document. You can insert text before and after the date, and you can modify the date format for all date variables. Date - Adobe 65009333 | User Guide - Page 134
USING INCOPY CS4 128 Text Abbreviation m mm s ss a z or zzzz Description Minute, no leading zero Minute leading zero Second, no leading zero Second, leading zero AM or PM, two characters Time zone, abbreviated or expanded Example 7 07 7 07 PM PST or Pacific Standard Time File Name This variable - Adobe 65009333 | User Guide - Page 135
USING INCOPY CS4 129 Text 2 Choose Type > Text Variables > Define. 3 Click New, and then type a name for the variable. 4 From the Type menu, choose Running Header (Paragraph Style) or Running Header (Character Style). 5 Specify the following options: Style Choose the style to display in your header - Adobe 65009333 | User Guide - Page 136
USING INCOPY CS4 130 Text Import text variables from another document 1 Choose Type > Text Variables > Define. 2 Click Load, and then double-click the document that has the variables you want to import. 3 In the Load Text Variables dialog box, make sure that a check mark appears next to the - Adobe 65009333 | User Guide - Page 137
USING INCOPY CS4 131 Text Turn on change tracking 1 Do any of the following: • Open the story you want to edit, and then choose Changes > Track Changes In Current Story. A check mark appears next to the option, indicating that it is active. • Click the Track Changes in Current Story button in the - Adobe 65009333 | User Guide - Page 138
USING INCOPY CS4 132 Text • Click the Track Changes In Current Story button in the Track Changes toolbar. • To disable tracking in all open stories in a multistory document, choose Changes > Disable Tracking In All Stories. Note: If you disable tracking, no further changes will be tracked. - Adobe 65009333 | User Guide - Page 139
USING INCOPY CS4 133 Text Partially accept or reject a change 1 Using the Type tool , select the portion of the text you want to accept. 2 To accept the selected portion of the change, do one of the following: • Choose Changes > Accept Change. • Click the Accept Change button on the Track Changes - Adobe 65009333 | User Guide - Page 140
USING INCOPY CS4 134 Text Using editorial notes About editorial notes Editorial notes are brief comments or annotations for yourself or other contributors. In Galley and Story views, all notes are displayed inline (within the text), and the content of the note is displayed between note bookends . In - Adobe 65009333 | User Guide - Page 141
USING INCOPY CS4 135 Text Note: Regardless of which view you are using, the content of the Notes panel appears the same. See also "Specify note preferences" on page 138 Open the Notes panel ❖ Do one of the following: • Choose Window > Notes. • In Layout view, choose Notes > New Note. Use Notes Mode - Adobe 65009333 | User Guide - Page 142
USING INCOPY CS4 136 Text If you add notes to a linked InCopy story, they also appear in the story in InDesign, and can be edited in InDesign. You can also convert text to a note using Notes Mode. You can assign keyboard shortcuts to convert a word, line, paragraph, or story to a note. Choose Edit > - Adobe 65009333 | User Guide - Page 143
USING INCOPY CS4 137 Text Expand or collapse notes When expanded, the content of the note appears between the bookends. As you enter the content of the note, the bookends move apart to accommodate the text. You can collapse the bookends to hide the content of the note. 1 Select the Type tool , and - Adobe 65009333 | User Guide - Page 144
any notes that are included in the document at the same time. You can also export notes from InCopy as PDF annotations. See also "Printing" on page 249 "Exporting to Adobe PDF" on page 255 Specify note preferences Preferences settings let you set the color for note anchors, bookends, and backgrounds - Adobe 65009333 | User Guide - Page 145
in InDesign. Endnotes in converted Microsoft Word documents are formatted as text, not footnoes. For a video tutorial on creating footnotes, see www.adobe.com/go/vid0218. 1 Place the insertion point where you want the footnote reference number to appear. 2 Choose Type > Insert Footnote. 3 Type the - Adobe 65009333 | User Guide - Page 146
USING INCOPY CS4 140 Text Note: In InCopy, change footnote numbering and layout options only for standalone documents. The InDesign document's footnote settings will override any changes you make to a linked (managed) file in InCopy. 1 Choose Type > Document Footnote Options. 2 In the Numbering And - Adobe 65009333 | User Guide - Page 147
USING INCOPY CS4 141 Text Footnote layout options The following options appear in the Layout section of the Footnote Options dialog box: Minimum Space Before First Footnote This option determines the minimum amount of space between the bottom of the column and the first footnote line. You cannot use - Adobe 65009333 | User Guide - Page 148
attributes you applied in the Document Footnote Options dialog box. Hyperlinks Hyperlinks panel overview You can create hyperlinks so that when you export to Adobe PDF or SWF in InDesign, a viewer can click a link to jump to other locations in the same document, to other documents, or to websites - Adobe 65009333 | User Guide - Page 149
the Hyperlinks panel menu, and then choose any of the following: Manually Displays the hyperlinks in the order in which they were added to the Note: Hyperlinks are included in exported Adobe PDF files if Hyperlinks is selected in the Export Adobe PDF dialog box in InDesign. Hyperlinks are included - Adobe 65009333 | User Guide - Page 150
be the hyperlink's source. For example, you can select the text, "See the Adobe website." 2 In the Hyperlinks panel, use any of the following methods to create If a URL hyperlink isn't working in the exported PDF, there may be a problem with the hyperlink being a "Shared Destination." Double-click - Adobe 65009333 | User Guide - Page 151
usually means that the margins are not displayed. • Select Inherit Zoom to display the destination window at the magnification level the reader uses when the hyperlink is clicked. 7 Specify appearance options, and then click OK. Create a hyperlink destination Creating a hyperlink destination is - Adobe 65009333 | User Guide - Page 152
options, and then click OK. Hyperlink appearance options The options determine the appearance of the hyperlink or cross-reference source in the exported PDF or SWF file. These appearance options are also displayed in the InDesign document if you choose View > Show Hyperlinks. Character Style Choose - Adobe 65009333 | User Guide - Page 153
USING INCOPY CS4 147 Text Edit hyperlinks 1 In the Hyperlinks panel, double-click the item you want to edit. 2 In the Edit Hyperlinks dialog box, make changes to the hyperlink as necessary, and then click OK. Note: To edit a hyperlink to a URL, select the hyperlink, edit the URL in the URL text box, - Adobe 65009333 | User Guide - Page 154
references If you're writing a manual or reference document, you may want to include a cross-reference to refer the reader from one part of your document Cross-references are included in exported Adobe PDF files if Hyperlinks is selected in the Export Adobe PDF dialog box in InDesign. Cross- - Adobe 65009333 | User Guide - Page 155
with unedited formats. You can also synchronize cross-reference formats in a book. For a video tutorial on editing cross-reference formats, see www.adobe.com/go/lrvid4024_id. Create or edit cross-reference formats Unlike other presets, cross-reference formats can be edited or deleted. When you edit - Adobe 65009333 | User Guide - Page 156
USING INCOPY CS4 150 Text 2 In the Cross-Reference Formats dialog box, do one of the following: • To edit a format, select the format on the left. • To create a format, select a format to base the new format on, and then click the Create Format button creates a duplicate of the selected format. . - Adobe 65009333 | User Guide - Page 157
USING INCOPY CS4 151 Text Building block Chapter Number File Name Character Style What it does Example Inserts the chapter number. in chapter in chapter 3 Inserts the filename of the destination document. in in newsletter.indd Applies a character style to text within a - Adobe 65009333 | User Guide - Page 158
USING INCOPY CS4 152 Text Apply character styles within a cross-reference If you want to emphasize a section of text within a cross-reference, you can use the Character Style building block. This building block consists of two tags. The tag indicates which style is applied, and - Adobe 65009333 | User Guide - Page 159
USING INCOPY CS4 153 Text Delete cross-reference formats You cannot delete a cross-reference format that has been applied to cross-references in the document. 1 In the Cross-Reference Formats dialog box, select the format you want to delete. 2 Click the Delete Format button . Manage cross-references - Adobe 65009333 | User Guide - Page 160
with hyperlinks is imported into an InDesign document, you may notice a box or border around the hyperlink URLs (such as www.adobe.com). The InDesign document inherits a blue swatch called Word_R0_G0_B255. The document also inherits a character style called "Hyperlink" that underlines the text - Adobe 65009333 | User Guide - Page 161
USING INCOPY CS4 155 Text Copyfitting text Copyfitting text InCopy keeps track of several text statistics and makes this data available in the Copyfit Info toolbar. As you write your story, the Copyfit Info toolbar automatically displays the number of lines, words, and characters, and the vertical - Adobe 65009333 | User Guide - Page 162
USING INCOPY CS4 156 Text Customize Copyfit Info settings • To add Copyfit Info controls, click the triangle on the right side of the Copyfit Info toolbar, choose Customize, select which items you want to appear in the toolbar, and then click OK. • To include footnote text in text statistics, choose - Adobe 65009333 | User Guide - Page 163
USING INCOPY CS4 157 Text Set spelling preferences 1 Choose Edit > Preferences > Spelling (Windows) or InCopy > Preferences > Spelling (Mac OS). 2 Do any of the following: • Select Misspelled Words to find words that do not appear in the language dictionary. • Select Repeated Words to find duplicate - Adobe 65009333 | User Guide - Page 164
USING INCOPY CS4 158 Text Correct spelling errors as you type By turning on Autocorrect, you can allow capitalization errors and common typing mistakes to be replaced while you type. Before Autocorrect will work, you must create a list of commonly misspelled words and associate them with the correct - Adobe 65009333 | User Guide - Page 165
USING INCOPY CS4 159 Text Hyphenation and spelling dictionaries InCopy uses Proximity dictionaries for most languages to verify spelling and to hyphenate words. You can add words to each dictionary to customize it. You can assign different languages to text, and InCopy uses the appropriate - Adobe 65009333 | User Guide - Page 166
USING INCOPY CS4 160 Text The dictionary is added to the list under the Language menu. You can add words to the dictionary when checking spelling or by using the Dictionary dialog box. Set the default language dictionary for all new documents 1 Start InCopy , but do not open a document. 2 Choose - Adobe 65009333 | User Guide - Page 167
USING INCOPY CS4 161 Text Note: Remember that hyphenation points interact with the hyphenation settings in your documents. As a result, the word might not break where you expect it to. Control these settings by choosing Hyphenation in the Paragraph panel menu. (See "Hyphenate text" on page 222.) - Adobe 65009333 | User Guide - Page 168
159.) 4 If you have installed a hyphenation component from a company other than Adobe, select it in the Hyphenation menu. 5 If you have installed a spelling stored with a document. However, before you take a document to a service provider, you might want to merge the user dictionary into the document - Adobe 65009333 | User Guide - Page 169
the suggested words and display its synonyms, related words, and antonyms. You can quickly go back to any of the last 10 words you looked up. A B C D E G F H I JK Thesaurus panel A .Lookup B .Change To C .Language menu D . Current Lookup Word E . Meanings menu F .Definition G .Category menu - Adobe 65009333 | User Guide - Page 170
Window > Thesaurus to open the Thesaurus panel. 2 Choose the word from the Lookup pop-up menu in the Thesaurus panel. This menu lists the last 10 words you looked up. 3 Click the Lookup Word button . Updated 29 April 2009 - Adobe 65009333 | User Guide - Page 171
USING INCOPY CS4 165 Text Insert a word from the Thesaurus panel You can use the Thesaurus panel to add or replace words in your document. When replacing a selected word in your document with a word from the Thesaurus panel, you replace only the selected word-not all occurrences of the word. To - Adobe 65009333 | User Guide - Page 172
has been applied will be updated with the new format. You can create, edit, and delete styles in stand-alone Adobe InCopy documents or in InCopy content that is linked to an Adobe InDesign CS4 document. When the contents are updated in InDesign, new styles are added to the InDesign document, but - Adobe 65009333 | User Guide - Page 173
USING INCOPY CS4 167 Styles To view a video tutorial on using the Next Style feature by Jeff Witchel, go to www.layersmagazine.com/using-thenext-style-paragraph-feature-in-indesign.html. Styles panel overview Use the Character Styles panel to create, name, and apply character styles to text within a - Adobe 65009333 | User Guide - Page 174
see a small box (Windows) or a hyphen (-) (Mac OS). • For a character color, hold down Ctrl (Windows) or Command (Mac OS) and click the color swatch. 10 When you've finished specifying the formatting attributes, click OK. Styles you create appear only in the current document. If no document is open - Adobe 65009333 | User Guide - Page 175
USING INCOPY CS4 169 Styles Note: If you import styles into linked content, new styles are added to the InDesign document when the content is updated, and any style with a name conflict is overridden by the InDesign style with the same name. 1 In the Character Styles or Paragraph Styles panel, do - Adobe 65009333 | User Guide - Page 176
USING INCOPY CS4 170 Styles Apply styles By default, applying a paragraph style won't remove any existing character formatting or character styles applied to part of a paragraph, although you have the option of removing existing formatting when you apply a style. A plus sign (+) appears next to the - Adobe 65009333 | User Guide - Page 177
USING INCOPY CS4 171 Styles Before and after applying a style with Next Style. 1 Select the paragraphs to which you want to apply the styles. 2 In the Paragraph Styles panel, right-click (Windows) or Control-click (Mac OS) the parent style, and then choose Apply [Style Name] Then Next Style. If the - Adobe 65009333 | User Guide - Page 178
USING INCOPY CS4 172 Styles 2 Make changes to the paragraph or character attributes as necessary. 3 Choose Redefine Style in the Styles panel menu. Delete character or paragraph styles When you delete a style, you can select a different style to replace it, and you can choose whether to preserve the - Adobe 65009333 | User Guide - Page 179
if the text is copied or exported to a different application. To avoid this problem, convert the style bullets or numbering to text. Note: If you convert style bullets numbering to text, you may need to update numbers manually if you edit the text. See also "Create a paragraph style for running lists" - Adobe 65009333 | User Guide - Page 180
USING INCOPY CS4 174 Styles Find and replace character and paragraph styles Use the Find/Change dialog box to find instances of a particular style and replace it with another. 1 Choose Edit > Find/Change. 2 For Search, select Document to change the style throughout the document. 3 Leave the Find - Adobe 65009333 | User Guide - Page 181
USING INCOPY CS4 175 Styles 3 Specify the number of drop-cap lines and characters, and then choose the character style. 4 If the drop cap is aligned too far away from the left edge, select Align Left Edge. Selecting this option uses the original left side bearing of the drop-cap character rather - Adobe 65009333 | User Guide - Page 182
USING INCOPY CS4 176 Styles In this example, the Number character style formats the first word, and the Run-in character style formats text through the first colon. Create one or more nested styles 1 Create one or more character styles that you want to use to format text. 2 Do one of the following: - Adobe 65009333 | User Guide - Page 183
USING INCOPY CS4 177 Styles 4 Do any of the following for each style, and then click OK: • Click the character style area, and then select a character style to determine the appearance of that section of the paragraph. If you haven't created a character style, choose New Character Style and specify - Adobe 65009333 | User Guide - Page 184
USING INCOPY CS4 178 Styles 4 Do either of the following: • For nested styles, click New Nested Style again, choose [Repeat] in the character style area, and specify how many nested styles will be repeated. • For nested line styles, click New Nested Line Style again, choose [Repeat] in the character - Adobe 65009333 | User Guide - Page 185
USING INCOPY CS4 179 Styles If you don't want the character to be included in the nested style formatted, choose Up To instead of Through when you define the nested style. Sentences Periods, question marks, and exclamation points indicate the end of a sentence. If a quotation mark follows the - Adobe 65009333 | User Guide - Page 186
expression For a video tutorial on creating GREP styles, see www.adobe.com/go/lrvid4028_id. 1 Do one of the following: • To any of the following to construct a GREP expression: • Enter the search expression manually. (See "Metacharacters for searching" on page 117.) • Click the Special Characters - Adobe 65009333 | User Guide - Page 187
USING INCOPY CS4 181 Styles Working with styles Duplicate styles or style groups ❖ Right-click (Windows) or Control-click (Mac OS) a style or style group in the Styles panel, and then choose Duplicate Style. A new style or group appears in the Styles panel, with the same name followed by "copy." If - Adobe 65009333 | User Guide - Page 188
USING INCOPY CS4 182 Styles 2 Choose Delete Style Group from the Styles panel menu, and then click Yes. 3 For each style in the group, specify a replacement style or choose [None], and then click OK. If you want to use the same replacement style for all styles, select Apply To All. If you cancel the - Adobe 65009333 | User Guide - Page 189
be part of a thread. • Use paragraph styles and character styles to format text quickly and consistently. For a video tutorial on working with text, see www.adobe.com/go/vid0075. 1 Select the Type tool . 2 Click to place an insertion point, or select the text that you want to format. 3 Choose Type - Adobe 65009333 | User Guide - Page 190
fonts About fonts A font is a complete set of characters-letters, numbers, and symbols-that share a common weight, width, and style, such as 10-pt Adobe Garamond Bold. Typefaces (often called type families or font families) are collections of fonts that share an overall appearance, and are designed - Adobe 65009333 | User Guide - Page 191
system documentation or your font manager documentation. You can make fonts available in InCopy by copying the font files into the Fonts folder inside the Adobe® InCopy® CS4 folder on your hard drive. However, fonts in this Fonts folder are available only to InCopy . If two or more fonts are active - Adobe 65009333 | User Guide - Page 192
from one platform to another without worrying about font substitution and other problems that cause text to reflow. They may include a number of features to provide richer linguistic support and advanced typographic control. OpenType fonts from Adobe that include support for central European (CE) - Adobe 65009333 | User Guide - Page 193
and swashes to text. For more information on OpenType fonts, see www.adobe.com/go/opentype. See also "Insert glyphs and special characters" on page OpenType attribute, such as Discretionary Ligatures or Fractions. Features not supported in the current font appear in square brackets, such as [Swash - Adobe 65009333 | User Guide - Page 194
USING INCOPY CS4 188 Typography Slashed Zero Selecting this options displays the number 0 with a diagonal slash through it. In some fonts (especially condensed fonts), it can be difficult to distinguish between the number 0 and the capital letter O. Stylistic Sets Some OpenType fonts include - Adobe 65009333 | User Guide - Page 195
size. Generally, the optical size for a smaller font, such as 10 point, is designed with heavier serifs and stems, wider characters, less contrast leading at 120% of the type size (for example, 12-point leading for 10-point type). When auto-leading is in use, InCopy displays the leading value in - Adobe 65009333 | User Guide - Page 196
USING INCOPY CS4 190 Typography officers take them away: good A guard,Until their greater B pleasures first be known That are to censure them. C CORDELIA: We are not the first Who, with best meaning, have incurr'd the worst. Leading A. Leading B. Text height C. Larger text size of one word increases - Adobe 65009333 | User Guide - Page 197
is relative to the current type size. In a 6-point font, 1 em equals 6 points; in a 10-point font, 1 em equals 10 points. Kerning and tracking are strictly proportional to the current type size. Tracking and manual kerning are cumulative, so you can first adjust individual pairs of letters, and then - Adobe 65009333 | User Guide - Page 198
kerning to text You apply either of two types of automatic kerning: metrics kerning or optical kerning, or you can adjust the spacing between letters manually. See also "Keys for working with type" on page 280 Use metrics kerning 1 Set the text insertion point between the characters you want to - Adobe 65009333 | User Guide - Page 199
the kerning adjustment by 5, hold down Shift as you press the keyboard shortcut. Formatting characters For a video tutorial on formatting characters, see www.adobe.com/go/lrvid4275_id. Apply baseline shift Use Baseline Shift to move a selected character up or down relative to the baseline of the - Adobe 65009333 | User Guide - Page 200
USING INCOPY CS4 194 Typography The values applied are percentages of the current font size and leading, and are based on settings in the Type Preferences dialog box. These values do not appear in the Baseline Shift or Size boxes of the Character panel when you select the text. Note: You can change - Adobe 65009333 | User Guide - Page 201
USING INCOPY CS4 195 Typography Apply ligatures to letter pairs InDesign can automatically insert ligatures, which are typographic replacement characters for certain letter pairs, such as "fi" and "fl," when they are available in a given font. The characters that InDesign uses when the Ligature - Adobe 65009333 | User Guide - Page 202
USING INCOPY CS4 196 Typography Change the color of text 1 Using the Type tool , select the text you want to color. 2 In the Swatches panel (choose Window > Swatches), click a color or gradient swatch. Note: You can apply colors to text in either Galley, Story, or Layout view; however, color changes - Adobe 65009333 | User Guide - Page 203
USING INCOPY CS4 197 Typography Change the case of type The All Caps or Small Caps commands change the appearance of text, but not the text itself. Conversely, the Change Case command changes the case setting of selected text. This distinction is important when searching or spell-checking text. For - Adobe 65009333 | User Guide - Page 204
the left. Note that applying an angle to type does not produce true italic characters. Formatting paragraphs For a video tutorial on formatting paragraphs, see www.adobe.com/go/lrvid4276_id. Updated 29 April 2009 - Adobe 65009333 | User Guide - Page 205
USING INCOPY CS4 199 Typography Adjust paragraph spacing You can control the amount of space between paragraphs. If a paragraph begins at the top of a column or frame, InCopy does not insert extra space before the paragraph. In such a case, you can increase the leading of the first line of the - Adobe 65009333 | User Guide - Page 206
USING INCOPY CS4 200 Typography Remove a drop cap 1 With the Type tool selected, click in the paragraph where the drop cap appears. 2 In the Paragraph panel or Control panel, type 0 for Drop Cap Number Of Lines or Drop Cap Number Of Characters. Add rules (lines) above or below paragraphs Rules are - Adobe 65009333 | User Guide - Page 207
column inset, the rule begins at the inset. 10 To determine the vertical position of the rule, type at the top of a column or page. Another typographic problem to avoid is a heading that stands alone on a page different composer In general, use Adobe Paragraph Composer to let InDesign compose paragraphs automatically - Adobe 65009333 | User Guide - Page 208
USING INCOPY CS4 202 Typography Control paragraph breaks using Keep Options You can specify how many lines of the following paragraph remain with the current paragraph as it moves between frames-a convenient way to ensure that headings don't become isolated from the body text they introduce. - Adobe 65009333 | User Guide - Page 209
and create a flush space. Justify Left (left) and Justify All (right) Note: When you justify all lines of text and you are using the Adobe Paragraph Composer, InDesign shifts text to ensure that the paragraph has consistent text density and is visually appealing. You can fine-tune spacing in - Adobe 65009333 | User Guide - Page 210
paragraph to the baseline grid, allowing the rest of the lines to follow the specified leading values. To view the baseline grid, choose View > Grids & Guides > Show Baseline Grid. Note: The baseline grid is visible only if the document zoom level is greater than the view threshold setting in Grids - Adobe 65009333 | User Guide - Page 211
2 In the Paragraph panel or Control panel, choose Balance Ragged Lines from the menu. This feature takes effect only when the Adobe Paragraph Composer is selected. USING INCOPY CS4 205 Typography Tabs and indents Tabs dialog box overview Tabs position text at specific horizontal locations in a - Adobe 65009333 | User Guide - Page 212
USING INCOPY CS4 206 Typography Act 1 Scene 1: King Lear's palace. Scene 2: The Earl of Gloucester's castle. Scene 3: The Duke of Albany's palace. Scene 4: A hall in the same. Scene 5: Court before the same. Act 2 Scene 1: Gloucester's castle Scene 2: Before Gloucester's castle. Scene 3: A - Adobe 65009333 | User Guide - Page 213
USING INCOPY CS4 207 Typography Repeat tabs The Repeat Tab command creates multiple tabs based on the distance between the tab and the left indent or the previous tab stop. 1 Click an insertion point in the paragraph. 2 In the Tabs panel, select a tab stop on the ruler. 3 Choose Repeat Tab from the - Adobe 65009333 | User Guide - Page 214
USING INCOPY CS4 208 Typography 2 In the Align On box, type the character to which you want to align. You can type or paste any character. Make sure that the paragraphs you're aligning contain that character. Text aligned using a decimal tab Add tab leaders A tab leader is a repeated pattern of - Adobe 65009333 | User Guide - Page 215
USING INCOPY CS4 209 Typography You can set indents using the Tabs dialog box, the Paragraph panel, or the Control panel. You can also set indents when you create bulleted or numbered lists. See also "Create bulleted or numbered lists" on page 211 Set an indent using the Tabs dialog box 1 Using the - Adobe 65009333 | User Guide - Page 216
USING INCOPY CS4 210 Typography No indent (left) and hanging indent (right) 1 Using the Type tool , click in the paragraph you want to indent. 2 In the Tabs dialog box or the Control panel, specify a left indent value greater than zero. 3 To specify a negative first-line left indent value, do one of - Adobe 65009333 | User Guide - Page 217
if the bullets or numbers are part a style). Filling Ingredients Cooking Instructions • 4 cups pitted red cherries • 2/3 cup sugar • 2 heat until the mixure comes to a full boil, then let it stand for about 10 minutes to thicken, stirring a couple of times during the cooling. 3. Transfer to - Adobe 65009333 | User Guide - Page 218
don't appear in the story editor window (except in the paragraph style column). For a video tutorial on creating bulleted and numbered lists, see www.adobe.com/go/vid0077. 1 Select the set of paragraphs that will become the list, or click to place the insertion point where you want the list - Adobe 65009333 | User Guide - Page 219
saucepan. 2. Cook on medium heat until the mixure comes to a full boil, then let it stand for about 10 minutes to thicken, stirring a couple of times during the cooling. Cooking Instructions 1. Mix the cherries, sugar, corn starch and orange in a large saucepan. 2. Cook on medium heat until the - Adobe 65009333 | User Guide - Page 220
USING INCOPY CS4 214 Typography AB Bullets And Numbering dialog box A. Bullet without remembered font B. Bullet with remembered font Change the bullet character 1 On the Control panel menu or Paragraph panel menu, select Bullets And Numbering. 2 In the Bullets And Numbering dialog box, select - Adobe 65009333 | User Guide - Page 221
how far apart they are in the document or book. Define a new list for each type of item you want to number-step-by-step instructions, tables, and figures, for example. By defining multiple lists, you can interrupt one list with another and maintain number sequences in each list. List items - Adobe 65009333 | User Guide - Page 222
CS4 216 Typography Defined lists let you interrupt one list with another. For a video tutorial on creating bulleted and numbered lists, see www.adobe.com/go/vid0077. Define a list 1 Choose Type > Bulleted And Numbered Lists > Define Lists. 2 Click New in the Define Lists dialog box. 3 Enter a name - Adobe 65009333 | User Guide - Page 223
USING INCOPY CS4 217 Typography Delete a defined list 1 Choose Type > Bulleted And Numbered Lists > Define Lists. 2 Select a list. 3 Click Delete, and then select a different list or the [Default] list to replace your list with. Create a paragraph style for running lists To create a running list-a - Adobe 65009333 | User Guide - Page 224
For step-by-step tutorials on creating outlines or multi-level lists (such as 1.1, 1.2, 1.2.1, and so on), see this site: http://blogs.adobe.com/indesigndocs/2009/04/numbered_lists_part_i_outlines.html. 1 Choose New Paragraph Style from the Paragraph Styles panel menu. 2 Enter a style name. 3 If you - Adobe 65009333 | User Guide - Page 225
USING INCOPY CS4 219 Typography 10 Select Restart Numbers At This Level After to renumber steps, you may want to restart numbering within the same story. To avoid restarting the numbered list manually, create a separate style that's identical to the Level 1 style with one exception. For Mode, - Adobe 65009333 | User Guide - Page 226
USING INCOPY CS4 220 Typography number 1 (or letter A) to a paragraph and makes it the first paragraph in a list. In multi-level lists, this command assigns the first lower-level number to a nested paragraph. Continuing a numbered list Choose Continue Numbering from the context menu or choose Type > - Adobe 65009333 | User Guide - Page 227
, and hyphenation options you've selected, InCopy composes your type in a way that best supports the specified parameters. InCopy offers two composition methods: Adobe Paragraph Composer (the default) and Adobe Single-line Composer (both are available from the Control panel menu). You can select - Adobe 65009333 | User Guide - Page 228
on-screen highlighting to identify compositional problems, select Keep Violations And H&J Violations page 159 Adjust hyphenation manually You can hyphenate words manually or automatically, or you especially if you will be taking your document to a service provider or if you work in a workgroup. ❖ To - Adobe 65009333 | User Guide - Page 229
USING INCOPY CS4 223 Typography 3 Select the Hyphenate option. 4 Make changes to the following settings as needed, and then click OK: Words With At Least _ Letters Specify the minimum number of characters for hyphenated words. After First _ Letters / Before Last _ Letters Specify the minimum number - Adobe 65009333 | User Guide - Page 230
all available extra space on the last line. Using a flush space can make a dramatic difference in the way the entire paragraph is formatted by the Adobe Paragraph Composer. Updated 29 April 2009 - Adobe 65009333 | User Guide - Page 231
in addition to word spacing and letterspacing (hyphenation preferences, for example), InDesign cannot always honor your settings for word spacing and letterspacing. However, compositional problems in lines of text can be highlighted in yellow; the darkest of three shades indicates the most serious - Adobe 65009333 | User Guide - Page 232
text is added or deleted. However, a table cannot appear on a text-onpath frame. For a video tutorial on creating and formatting tables, see www.adobe.com/go/vid0081. See also "Formatting tables" on page 235 Creating and Formatting Tables video Create a table from scratch The table you create fills - Adobe 65009333 | User Guide - Page 233
USING INCOPY CS4 227 Tables Create a table from existing text Before you convert text to a table, make sure that you set up the text properly. 1 To prepare the text for conversion, insert tabs, commas, paragraph returns, or another character to separate columns. Insert tabs, commas, paragraph - Adobe 65009333 | User Guide - Page 234
document, use InDesign so that you have more control over resizing the text frame. For a video tutorial on placing images into a table, see www.adobe.com/go/vid0083. ❖ Do any of the following: • Position the insertion point where you want the graphic, choose File > Place, and then double-click - Adobe 65009333 | User Guide - Page 235
or footer. (See "Create running captions for figures and tables" on page 219.) For a video tutorial on creating table headers and footers, see www.adobe.com/go/vid0082. See also "Break tables across frames" on page 237 "Create variables for running headers and footers" on page 128 Convert existing - Adobe 65009333 | User Guide - Page 236
USING INCOPY CS4 230 Tables Selecting and editing tables Select table cells, rows, and columns When you select part or all of the text in a cell, that selection has the same appearance as would text selected outside a table. However, if the selection spans more than one cell, the cells and their - Adobe 65009333 | User Guide - Page 237
USING INCOPY CS4 231 Tables Before and after selecting table • Drag the Type tool across the entire table. You can also select a table in the same way you select an anchored graphic-place the insertion point immediately before or after a table, and then hold down Shift while pressing the Right Arrow - Adobe 65009333 | User Guide - Page 238
USING INCOPY CS4 232 Tables Insert a row or column by dragging When adding columns, if you drag more than one and one-half times the width of the column being dragged, new columns are added that have the same width as the original column. If you drag to insert only one column, that column can have a - Adobe 65009333 | User Guide - Page 239
USING INCOPY CS4 233 Tables See also "Keys for tables" on page 281 Move within a table using Tab • Press Tab to move to the next cell. If you press Tab in the last table cell, a new row is created. For information on inserting tabs and indents in a table, see "Format text within a table" on page 237 - Adobe 65009333 | User Guide - Page 240
USING INCOPY CS4 234 Tables 2 Choose Table > Convert Table To Text. 3 For both Column Separator and Row Separator, specify the separators you want to use. For best results, use a different separator for columns and rows, such as tabs for columns and paragraphs for rows. 4 Click OK. When you convert - Adobe 65009333 | User Guide - Page 241
right-click (Windows) or Control-click (Mac OS) to display a context menu with table options. For a video tutorial on creating and formatting tables, see www.adobe.com/go/vid0081. Updated 29 April 2009 - Adobe 65009333 | User Guide - Page 242
USING INCOPY CS4 236 Tables See also "Table strokes and fills" on page 239 Creating and Formatting Tables video Resize columns, rows, and tables You can resize columns, rows, and tables using a number of different methods. See also "Change the alignment of a table within a frame" on page 232 Resize - Adobe 65009333 | User Guide - Page 243
USING INCOPY CS4 237 Tables Note: If the table spans more than one frame in a story, you cannot use the pointer to resize the entire table. Distribute columns and rows evenly 1 Select cells in the columns or rows that should be the same width or height. 2 Choose Table > Distribute Rows Evenly or - Adobe 65009333 | User Guide - Page 244
USING INCOPY CS4 238 Tables Insert tabs into a table cell When the insertion point is in a table, pressing Tab moves the insertion point to the next cell. However, you can insert a tab within a table cell. Use the Tabs panel to define tab settings in the table. Tab settings affect the paragraph in - Adobe 65009333 | User Guide - Page 245
USING INCOPY CS4 239 Tables 2 Choose Table > Merge Cells. Unmerge cells ❖ Place the insertion point in the merged cell and choose Table > Unmerge Cells. Split cells You can split cells horizontally or vertically, which is especially useful when creating form tables. You can select multiple cells and - Adobe 65009333 | User Guide - Page 246
USING INCOPY CS4 240 Tables By default, the formatting you select using the Table Options dialog box overrides any corresponding formatting previously applied to table cells. However, if you select the Preserve Local Formatting option in the Table Options dialog box, the strokes and fills applied to - Adobe 65009333 | User Guide - Page 247
USING INCOPY CS4 241 Tables Select the lines you want to affect in proxy preview area. In the proxy preview area, double-click any outside line to select the entire outer selection rectangle. Double-click any inside line to select the inside lines. Triple-click anywhere in the proxy to select or - Adobe 65009333 | User Guide - Page 248
USING INCOPY CS4 242 Tables 4 Under Line Stroke, specify desired weight, type, color, and gap settings; specify a Tint percentage and Overprint options. 5 From the Draw menu, choose Diagonal In Front to place the diagonal line in front of the cell contents; choose Content In Front to place the - Adobe 65009333 | User Guide - Page 249
USING INCOPY CS4 243 Tables Note: In tables that span multiple frames, alternating strokes and fills for rows do not restart at the beginning of additional frames in the story. (See "Break tables across frames" on page 237.) 4 Select Preserve Local Formatting if you want formatted strokes previously - Adobe 65009333 | User Guide - Page 250
another fill using the cell style, the fill from the Cell Options dialog box is used. For a video tutorial on using table styles, see www.adobe.com/go/vid0084. Table/Cell Styles panels overview Use the Table Styles panel to create and name table styles, and to apply the styles to - Adobe 65009333 | User Guide - Page 251
styles into the current document. You cannot import table or cell styles from an InDesign document. For a video tutorial on using table styles, see www.adobe.com/go/vid0084. 1 If you want to base a new style on the formatting of an existing table or cell, place the insertion point in a cell - Adobe 65009333 | User Guide - Page 252
USING INCOPY CS4 246 Tables Auto-Rename Renames the loaded style. For example, if both documents have a style named "Table Style 1," the loaded style is renamed "Table Style 1 copy" in the current document. Apply table and cell styles Unlike paragraph and character styles, table and cell styles do - Adobe 65009333 | User Guide - Page 253
USING INCOPY CS4 247 Tables Delete table and cell styles When you delete a style, you can select a different style to replace it, and you can choose whether to preserve the formatting. 1 Select the style in the Styles panel. 2 Do one of the following: • Choose Delete Style from the panel menu. • - Adobe 65009333 | User Guide - Page 254
USING INCOPY CS4 248 Tables • To apply a table style and remove both cell styles and overrides, hold down Alt+Shift (Windows) or Option+Shift (Mac OS) as you click the style in the Table Styles panel. Right-click (Windows) or Control-click (Mac OS) the style in the Table Styles panel, and then - Adobe 65009333 | User Guide - Page 255
Windows® XP Mac OS 10.2 (or later) Printer driver Pscript 5 (system driver) Built-in PS Driver for Mac OS X For more information on recommended and supported PostScript printer drivers, including installation instructions, search the section on printer drivers on the Adobe website. Updated 29 - Adobe 65009333 | User Guide - Page 256
settings specified in the printer driver dialog box. The instructions in this section can help you work with the overlapping options. Printer drivers may support features that are not included in InCopy, such as duplex printing. Support for these features varies depending on the printer driver you - Adobe 65009333 | User Guide - Page 257
an alternative to printing a document to a printer, you can save an Adobe PostScript® language description of the document as a file for printing on remote document, including information about linked files and instructions tailored to the currently selected output device. Updated 29 April 2009 - Adobe 65009333 | User Guide - Page 258
name and location for the file, and click Save. See also "Exporting to Adobe PDF" on page 255 Change the default print setting You can save print settings with not affect the size of the pages in the document. Scale a document manually 1 In Layout view, choose File > Print. 2 To maintain the current - Adobe 65009333 | User Guide - Page 259
USING INCOPY CS4 253 Printing 4 Click Print. Scale a document automatically 1 In Layout view, choose File > Print. 2 Select Scale To Fit. The scaling percentage, which is determined by the imageable area defined by the selected PPD, appears next to the Scale To Fit option. 3 Click Print. Updated 29 - Adobe 65009333 | User Guide - Page 260
254 Chapter 10: PDF Exporting Adobe® InCopy® documents to Adobe PDF preserves the look and content of the original documents. PDF files can be viewed in Adobe Acrobat® or Adobe Reader® on almost any platform. Understanding Adobe PDF About Adobe PDF Portable Document Format (PDF) is a universal - Adobe 65009333 | User Guide - Page 261
and Story view offers, including maximum text readability and annotation features. Note: Adobe PDF files exported from Adobe InDesign® documents that contain overprints or transparency effects are best viewed in Acrobat 6.0 and later with the Overprint Preview option selected. 1 Choose File > Export - Adobe 65009333 | User Guide - Page 262
InDesign or a prepress service provider can automatically replace the proxies with high-resolution versions. Common Adobe PDF options There are several options matches the latest version of Acrobat installed. Adobe PDF options for Galley and Story views The PDF Export dialog box contains options - Adobe 65009333 | User Guide - Page 263
you do, the service provider cannot impose the pages. Include Notes As Annotation Exports all notes as PDF annotations. Interactive Elements Exports all movies, sounds, and buttons. Acrobat 4.0 and 5.0 require that sounds be embedded and movies be linked. Acrobat 6.0 and later supports linking and - Adobe 65009333 | User Guide - Page 264
2 For Save As Type (Windows) or Format (Mac OS), choose Adobe PDF. Specify a name and location for the file, and click Save. 3 Click Security or changing notes and form fields if they open the PDF file in Adobe Acrobat or another PDF editor. 6 Click Save, and then click Export. Updated 29 April 2009 - Adobe 65009333 | User Guide - Page 265
. For more information about tagged text, which is a different method of exporting and importing InCopy content, view the Tagged Text PDF at www.adobe.com/go/learn_id_taggedtext_cs4_en(PDF). XML data structure The element is the building block of XML data; an element is data that has been tagged. In - Adobe 65009333 | User Guide - Page 266
formatted with XML tags For more information on using XML in InDesign, visit www.adobe.com/go/learn_id_XMLscript. See also "Structure pane overview" on page 268 XML tools . You can add elements, attributes, comments, and processing instructions by way of the Structure pane. Updated 29 April 2009 - Adobe 65009333 | User Guide - Page 267
.com/pub/rg/DTD_Repositories (English only). XML rule sets XML rule sets are sets of instructions written in a scripting language (such as JavaScript or AppleScript) that evaluate XML data and rule sets and other XML scripting resources, see www.adobe.com/go/learn_id_XMLscript. Updated 29 April 2009 - Adobe 65009333 | User Guide - Page 268
USING INCOPY CS4 262 XML Preparing XML files for K4 or InCopy workflows To prepare files with XML tagging for use within the K4 or InDesign/InCopy workflow environments, you may need to adjust how you prepare the structure and import XML into InDesign files. There are two methods for importing XML - Adobe 65009333 | User Guide - Page 269
USING INCOPY CS4 263 XML The Tags panel with a list of available tags See also "About XML" on page 259 Create an XML tag 1 Choose Window > Tags to open the Tags panel. 2 Do one of the following: • Choose New Tag from the Tags panel menu. • Click the New Tag button on the Tags panel. 3 Type a name - Adobe 65009333 | User Guide - Page 270
USING INCOPY CS4 264 XML Tagging items Before you export content to an XML file, you must tag the text and other items (such as frames and tables) that you want to export. You also need to tag items that you have created as placeholders for imported XML content. Items that have been tagged appear - Adobe 65009333 | User Guide - Page 271
The Map Styles To Tags command tags content automatically, including paragraphs and characters that have been tagged already. To retain existing tags, apply tags manually. 1 Choose Map Styles To Tags from the Tags panel menu or Structure pane menu. 2 For each style in your document, specify the tag - Adobe 65009333 | User Guide - Page 272
can choose New Tag from the menu and create a tag. Map XML tags to styles XML tags are merely data descriptions; they carry no formatting instructions. As such, you need to format XML content after you import it and lay it out. One way to do that is to map XML - Adobe 65009333 | User Guide - Page 273
one style may be reassigned to another, depending on its XML tag. If you've already formatted some text, you might prefer to apply styles manually to prevent your paragraph and character style choices from being overridden. 1 Choose Map Tags To Styles from the Tags panel menu or the Structure pane - Adobe 65009333 | User Guide - Page 274
USING INCOPY CS4 268 XML In this example, all page items are tagged except for the subhead below the title. ❖ Do any of the following: • To display tagged frames in color, choose View > Structure > Show Tagged Frames. • To hide the color-coding of tagged frames, choose View > Structure > Hide Tagged - Adobe 65009333 | User Guide - Page 275
A D USING INCOPY CS4 269 XML B C Structure pane A. Triangle to expand or collapse elements B. Element C. Text snippet D. Attribute Additionally, elements may provide this information: Blue diamond A blue diamond on an element icon means that the element is attached to an item on the page; the - Adobe 65009333 | User Guide - Page 276
Unplaced text element Unplaced graphic element Table element Header cell element Body cell element Footer cell element Empty element Attribute Comment Processing instruction DOCTYPE element Use Each document includes one root element at the top, which can be renamed but cannot be moved or deleted - Adobe 65009333 | User Guide - Page 277
any element except the DOCTYPE element (a DTD file), comments, and processing instructions. For example, to include keywords for searching in a downstream application, technical reference and other resources at www.adobe.com/go/learn_id_XMLscript. See also "Exporting to XML" on page 276 Updated - Adobe 65009333 | User Guide - Page 278
USING INCOPY CS4 272 XML Add an attribute 1 Select an element. 2 Do one of the following: • Click the Add An Attribute button . • Choose New Attribute on the Structure pane menu. • Right-click (Windows) or Control-click (Mac OS) the selected element and choose New Attribute. 3 Specify a name and a - Adobe 65009333 | User Guide - Page 279
in the Structure pane. They cannot, however, contain child elements or attributes. A B InDesign Structure pane with text snippets showing A. Processing instruction B. Comment See also "Rearrange structured elements" on page 270 Add a comment 1 Select the element about which you will comment. Note - Adobe 65009333 | User Guide - Page 280
file (Structure pane) B. Locked tag from the DTD file (Tags panel) View a DTD file DTDs are written in ASCII text. They may contain embedded instructions and explanations that describe how to apply tags and order elements correctly. In InDesign, you can only view a DTD that is loaded in a document - Adobe 65009333 | User Guide - Page 281
USING INCOPY CS4 275 XML DTD file opened for viewing ❖ Do one of the following: • In the Structure pane menu, choose View DTD. • Double-click the DOCTYPE element in the Structure pane. To print a DTD file, copy code from the View DTD window and paste it in a text editor. Validate XML structure When - Adobe 65009333 | User Guide - Page 282
USING INCOPY CS4 276 XML 3 To fix errors displayed in the Suggestion pane, either click a suggested fix to try it, or edit the XML structure and tags directly using the Structure pane and the Tags panel. 4 To view other errors, do one of the following: • Click the Left arrow or Right arrow . • Click - Adobe 65009333 | User Guide - Page 283
277 Chapter 12: Keyboard shortcuts Adobe® InCopy® provides shortcuts to help you quickly work in documents. Many keyboard shortcuts appear next to the command names in menus. You can use the - Adobe 65009333 | User Guide - Page 284
USING INCOPY CS4 278 Keyboard shortcuts Result Windows Move right/left one word Ctrl+Right Arrow/Left Arrow Go to beginning of sentence Ctrl+]/[ forward/backward (Galley and Story views) Go to beginning/end of line Home/End Go to previous/next paragraph Ctrl+Up Arrow/Down Arrow Go to - Adobe 65009333 | User Guide - Page 285
Right Arrow, Up Arrow, Down Arrow Move selection by 10 times* Shift+Left Arrow, Right Arrow, Up Arrow, Down in Edit > Preferences > Units & Increments (Windows) or Adobe InCopy > Preferences > Units & Increments (Mac OS). See Arrow/Left Arrow Reset all manual kerning preferences (reset Ctrl+ - Adobe 65009333 | User Guide - Page 286
USING INCOPY CS4 280 Keyboard shortcuts Result Increase/Decrease word space kerning five times Align text left/center/right Justify with last line aligned left Justify all lines Insert right indent tab Update missing font list Toggle typographer's quotes preference Expand/Collapse all notes except - Adobe 65009333 | User Guide - Page 287
USING INCOPY CS4 281 Keyboard shortcuts See also "Use keyboard shortcut sets" on page 19 Keys for finding and changing text This table isn't a complete list of keyboard shortcuts. It lists only those shortcuts that aren't displayed in menu commands or tool tips. Result Insert selected text into - Adobe 65009333 | User Guide - Page 288
USING INCOPY CS4 282 Keyboard shortcuts Result Open Justification dialog box Open Paragraph Rules dialog box Open Keep Options dialog box Activate Character panel Activate Paragraph panel Windows Alt+Ctrl+Shift+J Alt+Ctrl+J Alt+Ctrl+K Ctrl+T Ctrl+Alt+T Mac OS Option+Command+Shift+J Option+Command - Adobe 65009333 | User Guide - Page 289
USING INCOPY CS4 283 Keyboard shortcuts Keys for working with XML This table isn't a complete list of keyboard shortcuts. It lists only those shortcuts that aren't displayed in menu commands or tool tips. Result Windows Expand/Collapse element Right Arrow/Left Arrow Expand/Collapse element and - Adobe 65009333 | User Guide - Page 290
+F8 Command+Option+Shift+F8 Option+Shift+F8 See also "Use keyboard shortcut sets" on page 19 Keys for resolving conflicts between Mac OS 10.3x and 10.4 This table isn't a complete list of keyboard shortcuts. It lists only those shortcuts that aren't displayed in menu commands or tool tips. Result - Adobe 65009333 | User Guide - Page 291
of software 1 Adobe Acrobat exporting for Gallery and Story views 256 exporting to PDF 255, 257 PDF exporting options 256 PDF options for Layout view 257 Adobe Bridge about 36 browsing for files in 36 metadata in 64 Adobe ConncectNow 31 Adobe Exchange 4 Adobe Illustrator importing files 46 - Adobe 65009333 | User Guide - Page 292
81 checking spelling. See spell-checking clipping paths importing from Photoshop 48 colors applying to text 195 changing Galley view 23 controlling display performance 61 creating PDF files from 256 defining presets 35 linked 33 recovering 30 saving 36 stand-alone 34 downloads updates, plug-ins, and - Adobe 65009333 | User Guide - Page 293
families 184 in PDF files 256 installing about 43 showing and hiding 44 guides about 43 customizing 45 H hair manual and automatic 222 options for automatic 223 preventing words from 223 I ICAP files 37 ICMA files 37 ICML files 37 ICMT files 37 icons panels as 14 Illustrator. See Adobe Illustrator - Adobe 65009333 | User Guide - Page 294
208 first line 209 hanging 209 last line right indents 210 setting 209 InDesign files, opening in InCopy 77, 81 InDesign. See Adobe InDesign index entries markers in conditional text 100 inline graphics 48 installing fonts 185 OpenType fonts 186 J justified text, adjusting spacing 223 justifying - Adobe 65009333 | User Guide - Page 295
256 exporting options 256 PDF options for Layout view 257 security settings for 257 PDFs exporting 254 Photoshop. See Adobe Photoshop plug-ins in Adobe Store 4 PNG files dictionaries 161 display performance 62 guides and pasteboard 45 image display 63 measurement units 40 Updated 29 April 2009 - Adobe 65009333 | User Guide - Page 296
glyphs 222 rows. See tables, editing ruler guides, viewing 44 rulers about measurement units 40 changing 63 small caps. See case software activation 1 downloads 4 registration 1 spaces. See white space characters stories changing order of 30 linking to Adobe InDesign 35 moving through 28 optical - Adobe 65009333 | User Guide - Page 297
USING INCOPY CS4 291 Index tables See also tables, editing; tables, formatting; tables, strokes and fills; and table styles about 226 adding text before 237 aligning in frames 232 before and after spacing 237 borders 240 breaking across frames 237 combining 234 converting to text 233 creating 226 - Adobe 65009333 | User Guide - Page 298
26 X XML See also XML tags, XML elements, XML importing, XML exporting about 259 attributes 271 child and parent elements 259 comments and processing instructions 273 mapping tags to styles 266 Root element 270 rules 261 Structure pane 260 validating 274 XML elements about 268 child vs. parent 259

Using
ADOBE
®
INCOPY
®
CS
4
Updated 29 April 2009