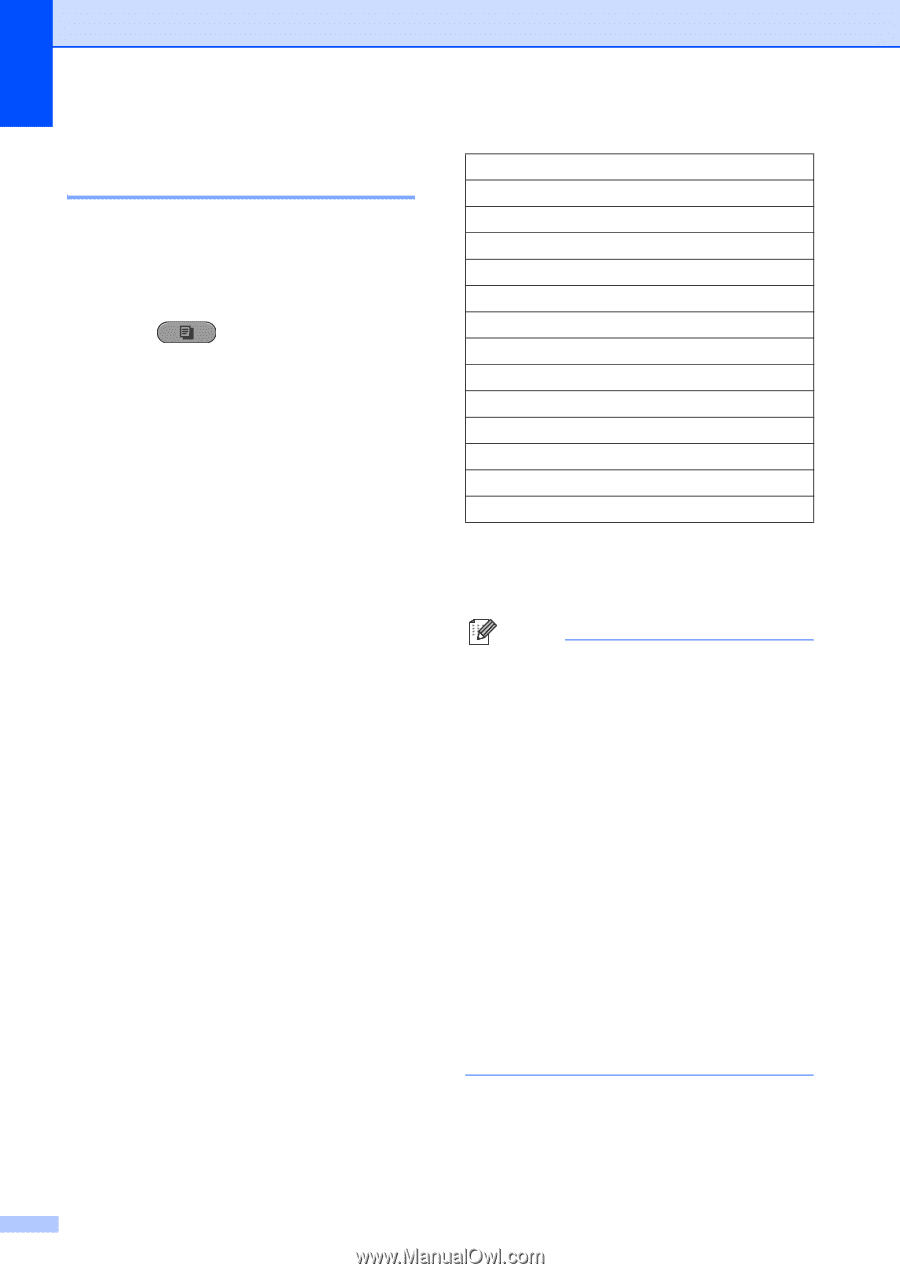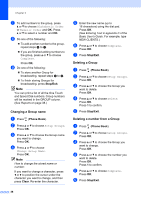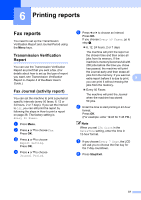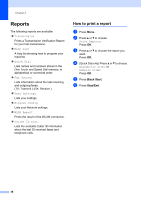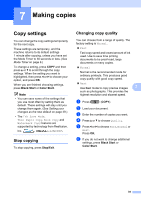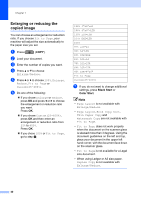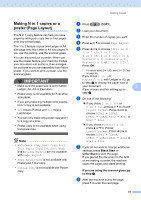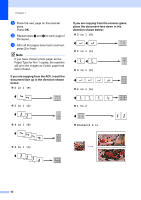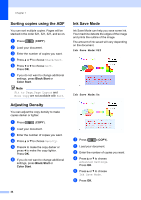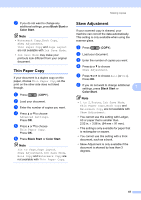Brother International MFC-J6710DW Advanced Users Manual - English - Page 46
Enlarging or reducing the copied image, Black Start, Color Start
 |
UPC - 012502626633
View all Brother International MFC-J6710DW manuals
Add to My Manuals
Save this manual to your list of manuals |
Page 46 highlights
Chapter 7 Enlarging or reducing the copied image 7 You can choose an enlargement or reduction ratio. If you choose Fit to Page, your machine will adjust the size automatically to the paper size you set. a Press (COPY). b Load your document. c Enter the number of copies you want. d Press a or b to choose Enlarge/Reduce. e Press d or c to choose 100%, Enlarge, Reduce, Fit to Page or Custom(25-400%). f Do one of the following: If you chose Enlarge or Reduce, press OK and press d or c to choose the enlargement or reduction ratio you want. Press OK. If you chose Custom(25-400%), press OK and then enter an enlargement or reduction ratio from 25% to 400%. Press OK. If you chose 100% or Fit to Page, go to step g. 198% 4"x6"iA4 186% 4"x6"iLTR 130% LTRiLGR 104% EXEiLTR 100% 97% LTRiA4 93% A4iLTR 85% LTRiEXE 83% LGLiA4 78% LGLiLTR 64% LGRiLTR 46% LTRi4"x6" Fit to Page Custom(25-400%) g If you do not want to change additional settings, press Black Start or Color Start. Note • Page Layout is not available with Enlarge/Reduce. • Page Layout, Book Copy, Sort, Thin Paper Copy and Watermark Copy are not available with Fit to Page. • Fit to Page does not work properly when the document on the scanner glass is skewed more than 3 degrees. Using the document guidelines on the left and top, place your document in the upper left hand corner, with the document face down on the scanner glass. • Fit to Page is not available for a Legal size document. • When using Ledger or A3 size paper, Duplex Copy is not available with Enlarge/Reduce. 40