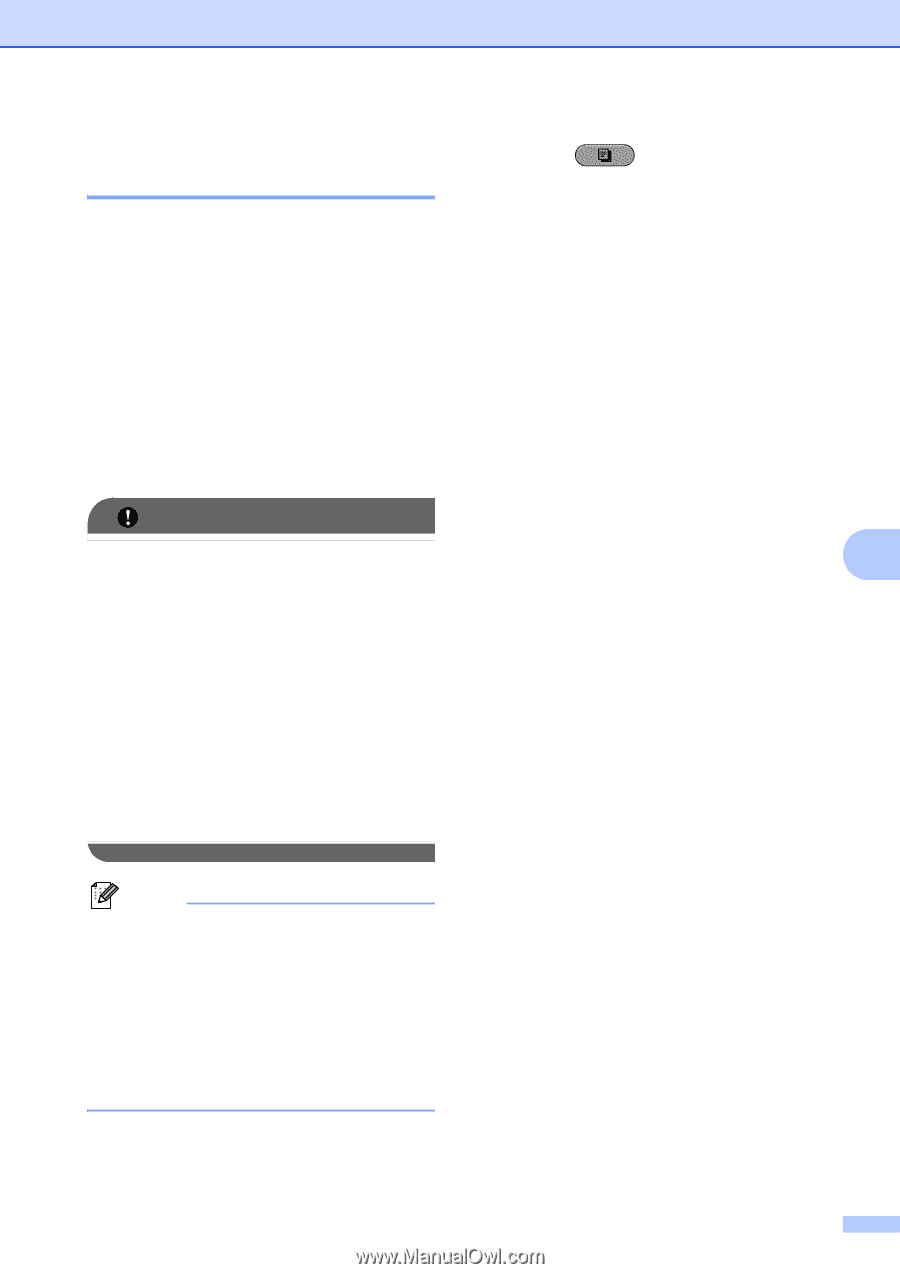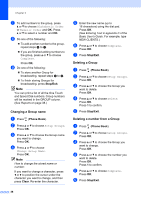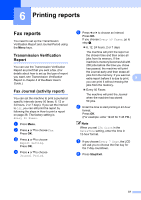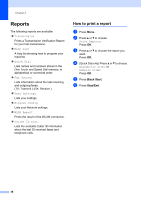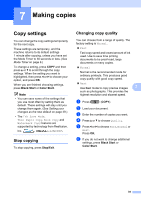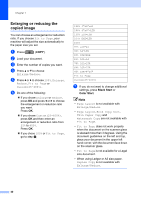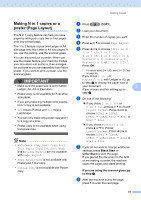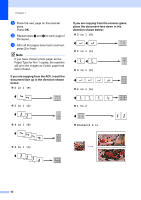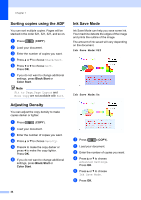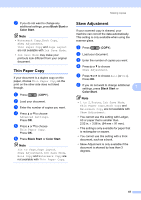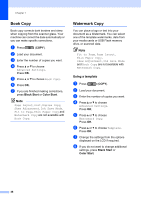Brother International MFC-J6710DW Advanced Users Manual - English - Page 47
Making N in 1 copies or a poster ( Layout), Making N in 1 copies or a, poster Layout - duplex scan
 |
UPC - 012502626633
View all Brother International MFC-J6710DW manuals
Add to My Manuals
Save this manual to your list of manuals |
Page 47 highlights
Making copies Making N in 1 copies or a poster (Page Layout) 7 The N in 1 copy feature can help you save paper by letting you copy two or four pages onto one printed page. The 1 to 2 feature copies one Ledger or A3 size page onto two Letter or A4 size pages. If you use this setting, use the scanner glass. You can also produce a poster. When you use the poster feature your machine divides your document into sections, then enlarges the sections so you can assemble them into a poster. If you want to print a poster, use the scanner glass. IMPORTANT • Make sure the paper size is set to Letter, Ledger, A4, A3 or Executive. • Poster copy is not available for Executive size paper. • If you are producing multiple color copies, N in 1 copy is not available. • (P) means Portrait and (L) means Landscape. • You can only make one poster copy and 1 to 2 copy at a time. • Poster copy is not available when using transparencies. Note • Watermark Copy, Book Copy, Sort, Thin Paper Copy, Ink Save Mode and Enlarge/Reduce are not available with Page Layout. • Skew Adjustment is not available with Poster and 1 to 2 copy. • Duplex Copy is not available with Poster copy. a Press (COPY). b Load your document. c Enter the number of copies you want. d Press a or b to choose Page Layout. e Press d or c to choose Off(1 in 1), 2 in 1 (P), 2 in 1 (L), 4 in 1 (P), 4 in 1 (L), 1 to 2, Poster(2 x 1), Poster(2 x 2), Poster(3 x 3) or 2 in 1 (ID) 1. Press OK. 1 For details about 2 in 1 (ID), see 2 in 1 ID Copy on page 43. If you chose 2 in 1 or Poster(2 x 2)with Ledger or A3, go to step f to choose the paper size of your document. 7 If you choose another setting, go to step g. f Do one of the following: If you chose 2 in 1 (P) or 2 in 1 (L), press a or b to choose Layout Format. Press d or c to choose LGRx2 i LGRx1, LTRx2 i LGRx1, A3x2 i A3x1 or A4x2 i A3x1. If you chose Poster(2 x 2), press a or b to choose Layout Format. Press d or c to choose LGRx1 i LGRx4, LTRx1 i LGRx4, A3x1 i A3x4 or A4x1 i A3x4. g If you do not want to change additional settings, press Black Start or Color Start to scan the page. If you placed the document in the ADF or are making a poster, the machine scans the pages and starts printing. If you are using the scanner glass, go to step h. h After the machine scans the page, press 1 to scan the next page. 41