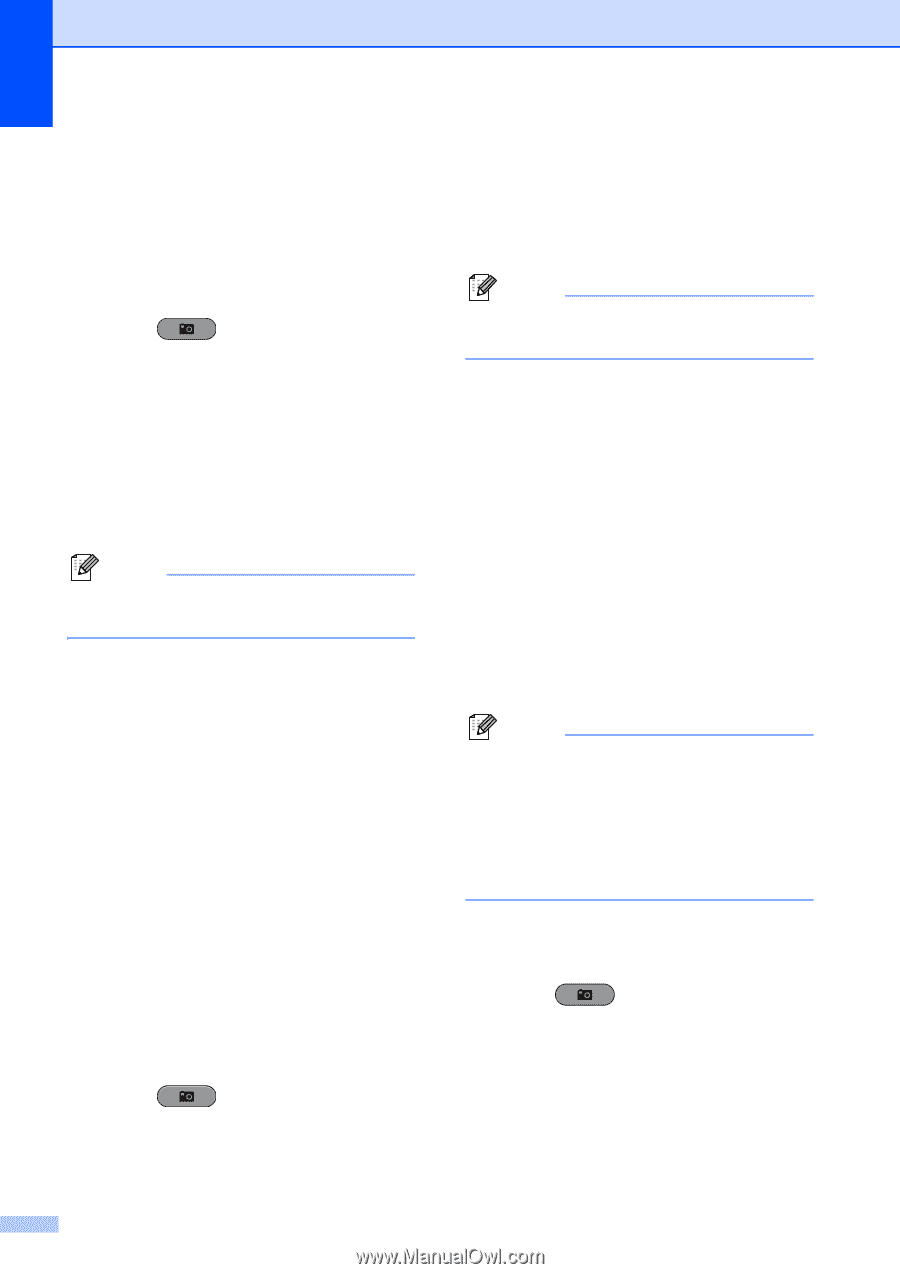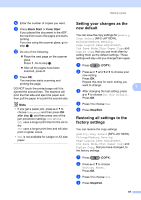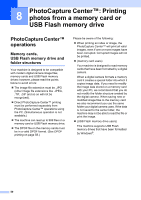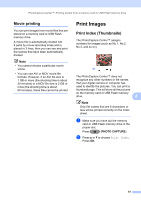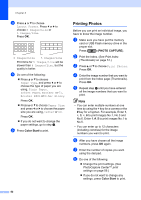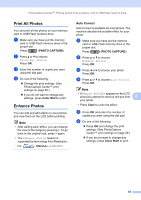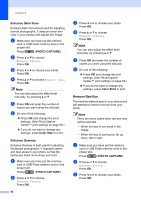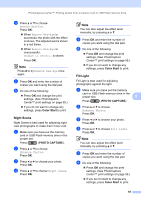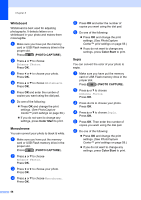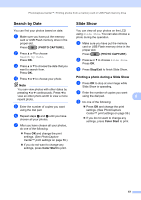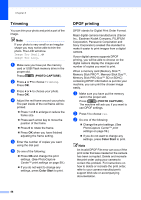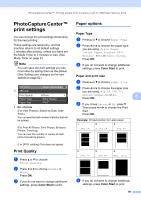Brother International MFC-J6710DW Advanced Users Manual - English - Page 60
Enhance Skin-Tone, Enhance Scenery, Remove Red-Eye, PHOTO CAPTURE, Color Start
 |
UPC - 012502626633
View all Brother International MFC-J6710DW manuals
Add to My Manuals
Save this manual to your list of manuals |
Page 60 highlights
Chapter 8 Enhance Skin-Tone 8 Enhance Skin-Tone is best used for adjusting portrait photographs. It detects human skin color in your photos and adjusts the image. a Make sure you have put the memory card or USB Flash memory drive in the proper slot. Press (PHOTO CAPTURE). b Press a or b to choose Enhance Photos. Press OK. c Press d or c to choose your photo. Press OK. d Press a or b to choose Enhance Skin. Press OK. Note You can also adjust the effect level manually, by pressing a or b. e Press OK and enter the number of copies you want using the dial pad. f Do one of the following: Press OK and change the print settings. (See PhotoCapture Center™ print settings on page 59.) If you do not want to change any settings, press Color Start to print. Enhance Scenery 8 Enhance Scenery is best used for adjusting landscape photographs. It highlights green and blue areas in your photo, so that the landscape looks more sharp and vivid. a Make sure you have put the memory card or USB Flash memory drive in the proper slot. Press (PHOTO CAPTURE). b Press a or b to choose Enhance Photos. Press OK. 54 c Press d or c to choose your photo. Press OK. d Press a or b to choose Enhance Scenery. Press OK. Note You can also adjust the effect level manually, by pressing a or b. e Press OK and enter the number of copies you want using the dial pad. f Do one of the following: Press OK and change the print settings. (See PhotoCapture Center™ print settings on page 59.) If you do not want to change any settings, press Color Start to print. Remove Red-Eye 8 The machine detects eyes in your photos and will attempt to remove red-eye from your photo. Note There are some cases when red-eye may not be removed. • When the face is too small in the image. • When the face is turning too far up, down, left or right. a Make sure you have put the memory card or USB Flash memory drive in the proper slot. Press (PHOTO CAPTURE). b Press a or b to choose Enhance Photos. Press OK. c Press d or c to choose your photo. Press OK.