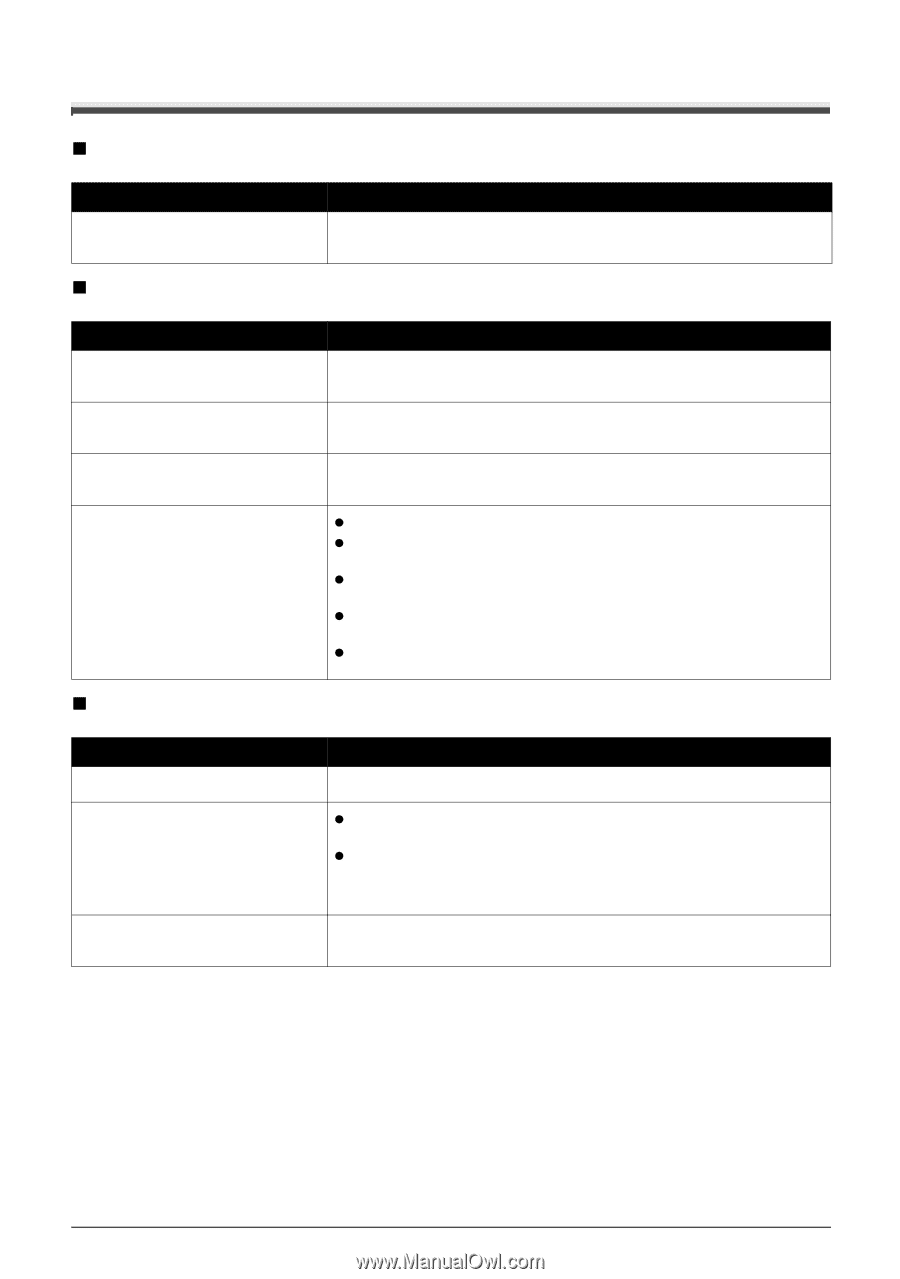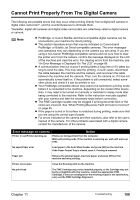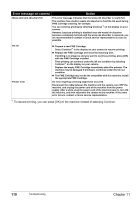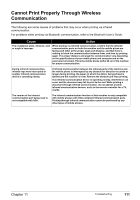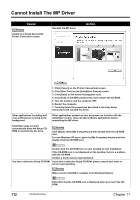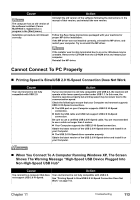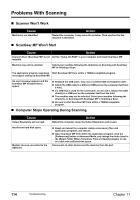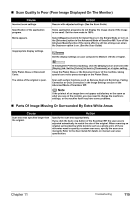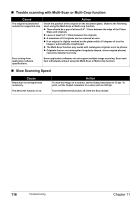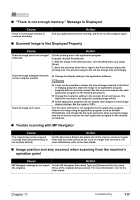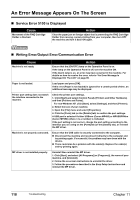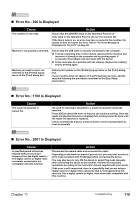Canon PIXMA MP450 MP450 User's Guide - Page 116
Problems With Scanning, Scanner Won't Work, ScanGear MP Won't Start - scanner driver
 |
View all Canon PIXMA MP450 manuals
Add to My Manuals
Save this manual to your list of manuals |
Page 116 highlights
Problems With Scanning „ Scanner Won't Work Cause Machine is not identified. Action Restart the computer. It may solve the problem. Then confirm that the machine is identified. „ ScanGear MP Won't Start Cause Scanner driver (ScanGear MP) is not installed. Action Set the "Setup CD-ROM" in your computer and install ScanGear MP. Machine may not be selected. Select your machine following the directions in Scanning with ScanGear MP in Initiating a Scan. The application program used does Start ScanGear MP from within a TWAIN-compatible program. not support calling up ScanGear MP. An error message appears and the ScanGear MP window fails to appear. z Reattach the USB cable. Only use a certified USB 2.0 Hi-Speed cable. z Attach the USB cable to a different USB port on the computer itself (not a hub). z If a USB hub is used for the connection, do not use it. Attach the cable directly to a USB port on the computer itself (not the hub). z The machine may not be selected. Select your machine following the directions in Scanning with ScanGear MP in Initiating a Scan. z Be sure to start ScanGear MP from within a TWAIN-compatible program. „ Computer Stops Operating During Scanning Cause Output Resolution set too high. Insufficient hard disk space. Multiple devices connected to the USB port. Action Reboot the computer, lower the Output Resolution and rescan. z Reset and reboot the computer, delete unnecessary files and application programs, and rescan. z Open ScanGear MP from within the application program, click the [Preferences] button in Advanced Mode, and change the folder listed in the [Select Folder Where Temporary Files are Saved] category to one on a disk with sufficient free space. Disconnect all other devices but the machine from the port. 114 Troubleshooting Chapter 11