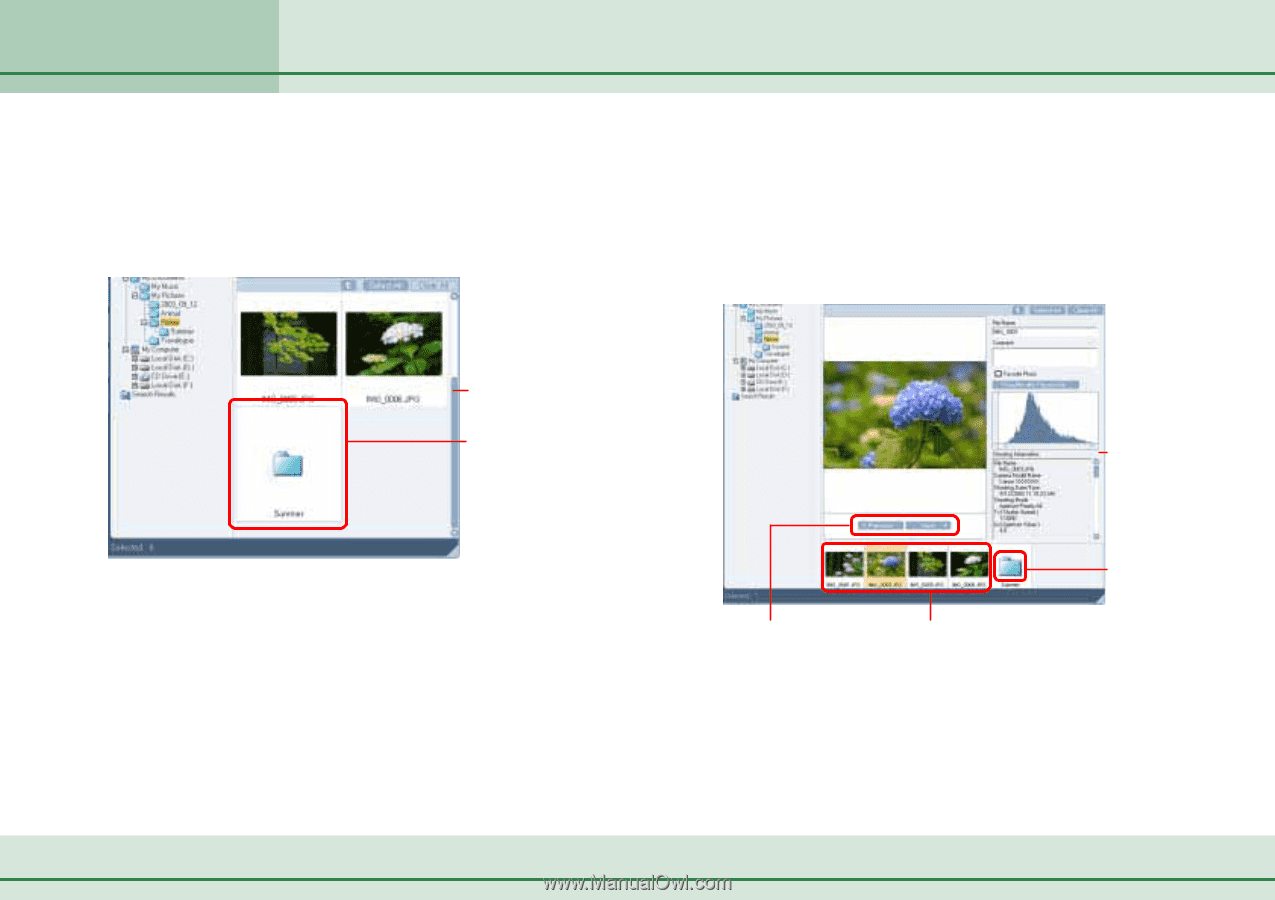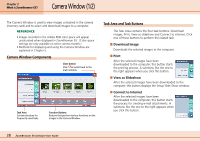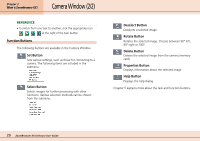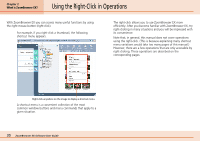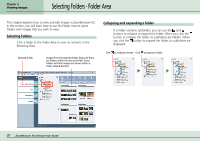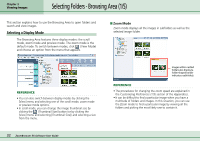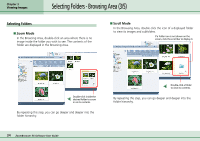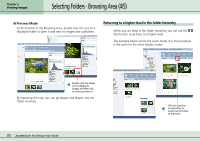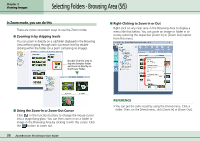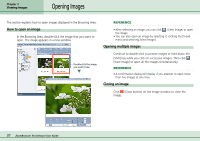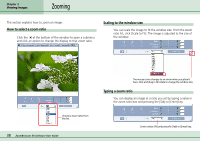Canon PowerShot A75 ZoomBrowser EX 4.6 Software User Guide - Page 33
Selecting Folders - Browsing Area 2/5
 |
View all Canon PowerShot A75 manuals
Add to My Manuals
Save this manual to your list of manuals |
Page 33 highlights
Chapter 3 Viewing Images Selecting Folders - Browsing Area (2/5) ■ Scroll Mode Scroll mode only displays the images in the selected image folder to show them at a larger size. A scroll bar will appear on the right side of the Browsing Area if all the images do not fit at once. If the image folder contains subfolders, only their icons display. ■ Preview Mode This mode displays one image at a large size and information about the image. Select the image to preview from the bottom of the Browsing Area. You can also switch between preview images using the [Next] and [Previous] buttons. Scroll Bar Images in subfolders do not display. Displays various image information Images within the folder do not display Switches between the Click an image to preview next and previous images it at a larger size 33 ZoomBrowser EX Software User Guide