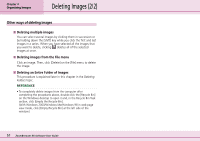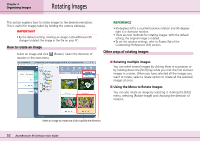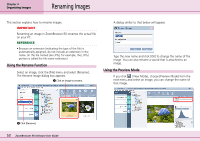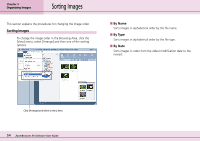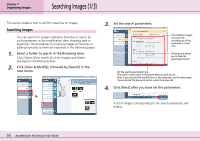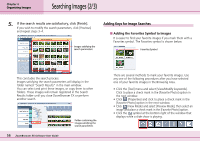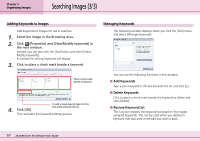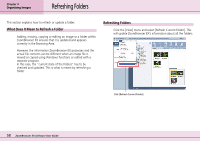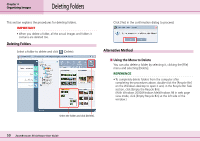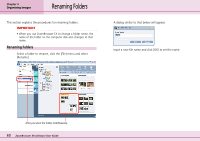Canon PowerShot A75 ZoomBrowser EX 4.6 Software User Guide - Page 56
Searching Images 2/3
 |
View all Canon PowerShot A75 manuals
Add to My Manuals
Save this manual to your list of manuals |
Page 56 highlights
Chapter 4 Organizing Images Searching Images (2/3) 5. If the search results are satisfactory, click [Finish]. If you wish to modify the search parameters, click [Previous] and repeat steps 3-4. Images satisfying the search parameters Adding Keys for Image Searches ■ Adding the Favorites Symbol to Images It is easier to find your favorite images if you mark them with a Favorites symbol. The Favorites symbol is shown below. Favorites Symbol This concludes the search process. Images satisfying the search parameters will display in the folder named "Search Results" in the main window. You can select and print these images, or copy them to other folders. These images will remain registered in the Search Results folder until you close ZoomBrowser EX or perform another search. 56 ZoomBrowser EX Software User Guide Folder containing the images satisfying the search parameters There are several methods to mark your favorite images. Use any one of the following procedures after you have selected one of your favorite images in the Browsing Area. • Click the [Tool] menu and select [View/Modify keywords]. Click to place a check mark in the [Favorite Photo] option in the next window. • Click (Properties) and click to place a check mark in the [Favorite Photo] option in the next window. • Click (View Mode) and select [Preview Mode], then select an image and place a check mark in the [Favorite Photo] option. • Click the symbol at the bottom right of the window that displays while a slide show is playing.