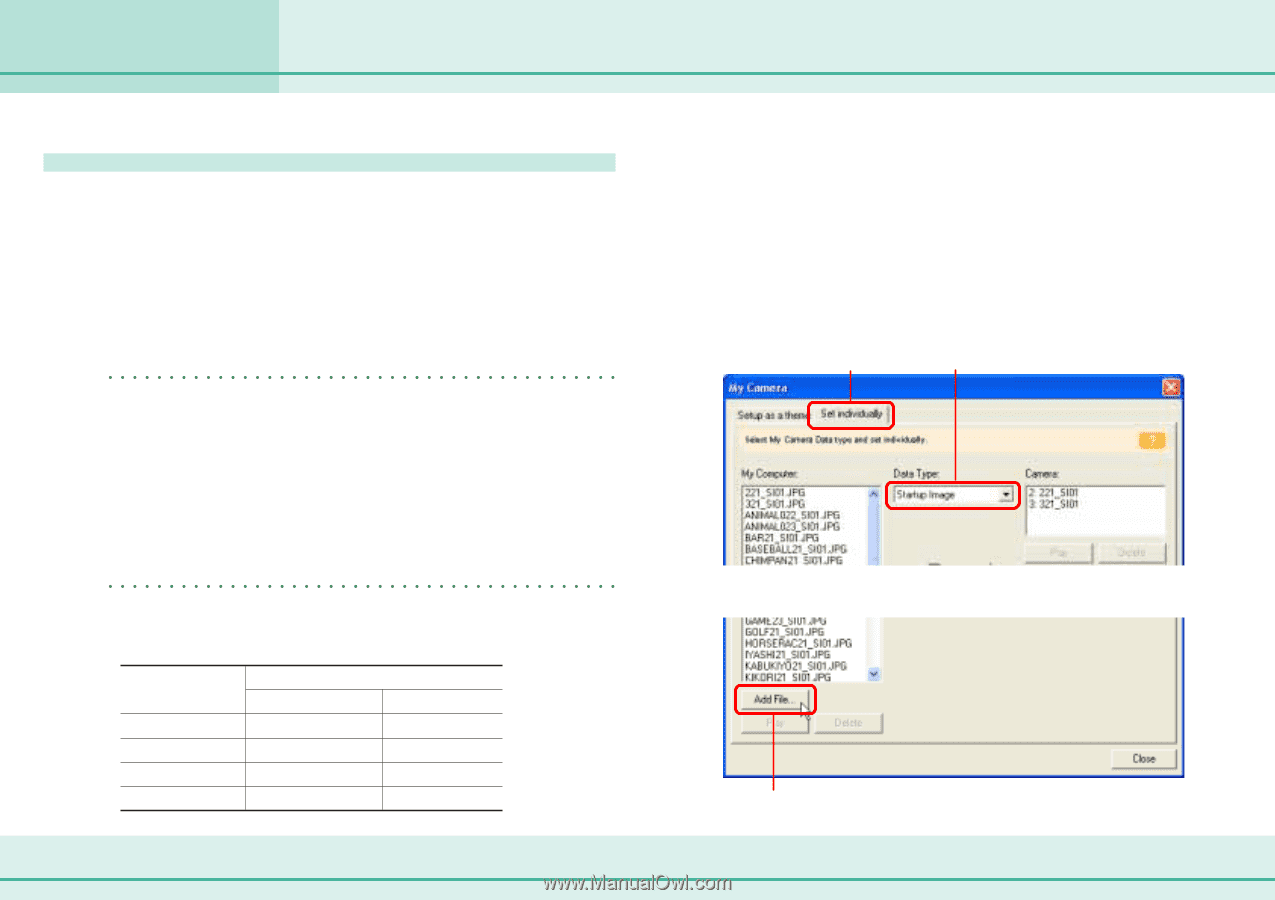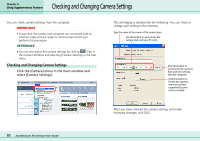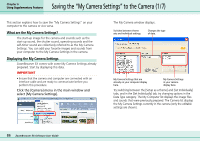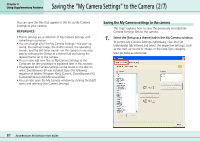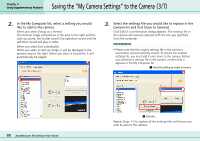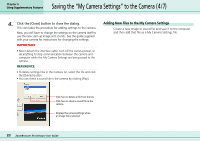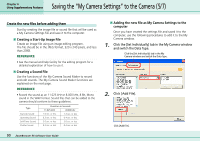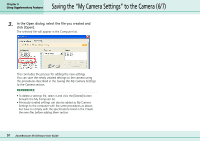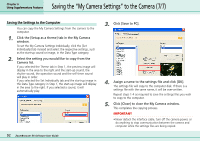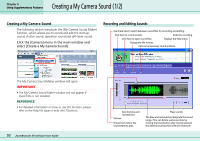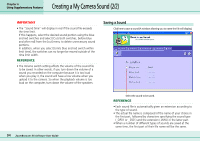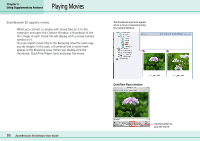Canon PowerShot A75 ZoomBrowser EX 4.6 Software User Guide - Page 90
Saving the My Camera Settings to the Camera 5/7
 |
View all Canon PowerShot A75 manuals
Add to My Manuals
Save this manual to your list of manuals |
Page 90 highlights
Chapter 6 Using Supplementary Features Saving the "My Camera Settings" to the Camera (5/7) Create the new files before adding them Start by creating the image file or sound file that will be used as a My Camera Settings file and save it to the computer. ■ Creating a Start-Up Image File Create an image file using an image editing program. The file should be in the JPEG format, 320 x 240 pixels, and less than 20KB. REFERENCE • See the manual and help facility for the editing program for a detailed explanation of how to use it. ■ Creating a Sound File Use the functions of the My Camera Sound Maker to record and edit sounds. The My Camera Sound Maker functions are explained on the next page. REFERENCE • Record the sound as an 11.025 kHz or 8.000 kHz, 8 Bit, Mono sound in the WAV format. Sound files that can be added to the camera should conform to these guidelines. Type Start-Up Sound Operating Sound Self-Timer Sound Shutter Sound Duration in Seconds 11.025 kHz 8.000 kHz 1.0 sec. or less 1.3 sec. or less 0.3 sec. or less 0.4 sec. or less 2.0 sec. or less 2.0 sec. or less 0.3 sec. or less 0.4 sec. or less 90 ZoomBrowser EX Software User Guide ■ Adding the new file as My Camera Settings to the computer Once you have created the settings file and saved it to the computer, use the following procedures to add it to the My Camera window. 1. Click the [Set Individually] tab in the My Camera window and switch the Data Type. Click the [Set Individually] tab in the My Camera window and switch the Data Type. 2. Click [Add File]. Click [Add File].