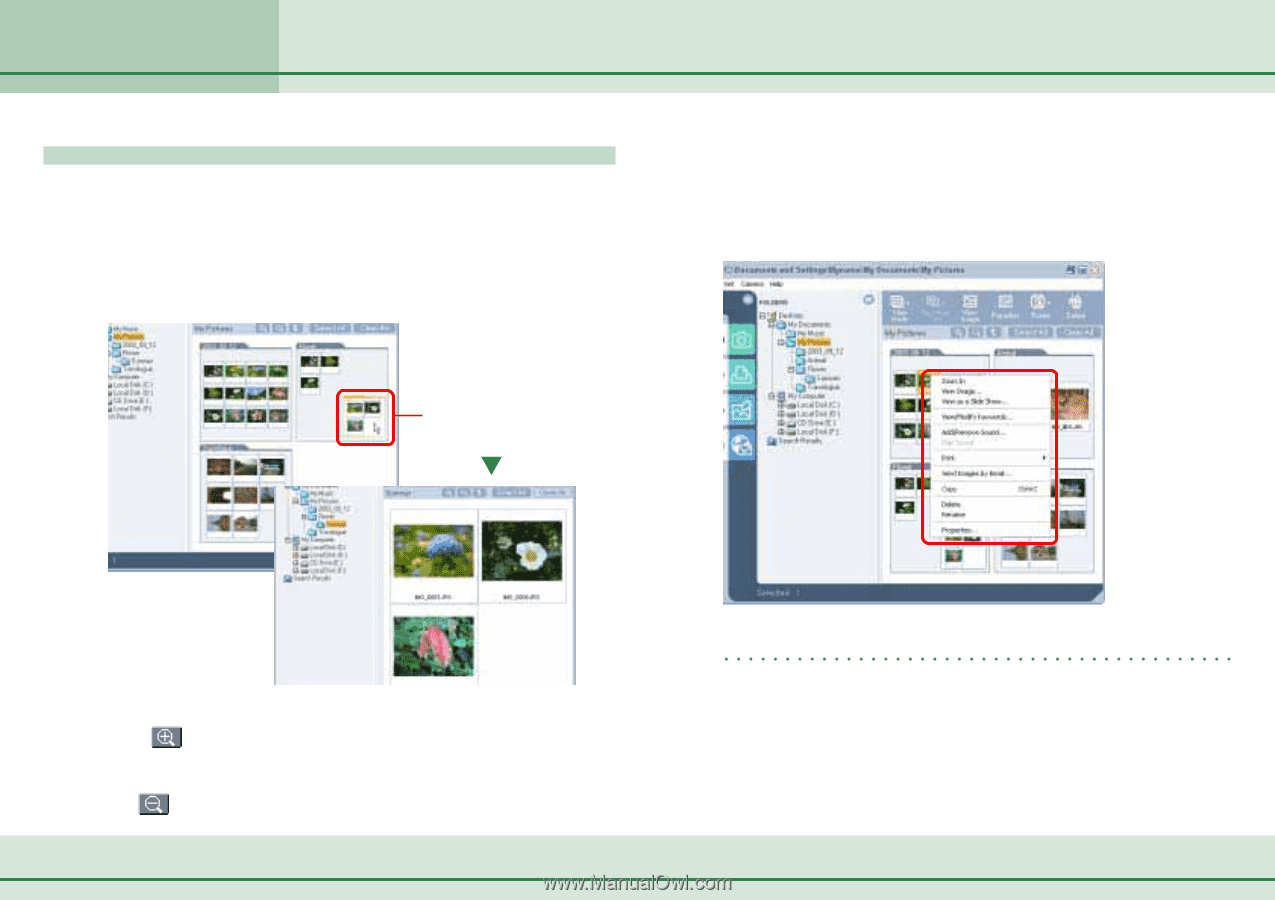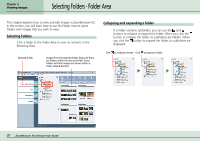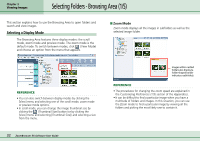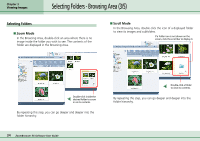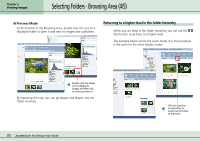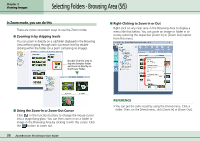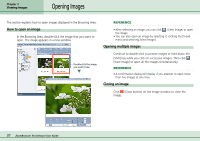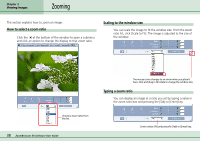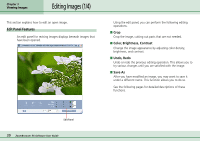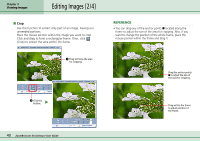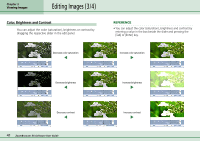Canon PowerShot A75 ZoomBrowser EX 4.6 Software User Guide - Page 36
Selecting Folders - Browsing Area 5/5
 |
View all Canon PowerShot A75 manuals
Add to My Manuals
Save this manual to your list of manuals |
Page 36 highlights
Chapter 3 Viewing Images Selecting Folders - Browsing Area (5/5) In Zoom mode, you can do this There are more convenient ways to use the Zoom mode. ■ Zooming in by skipping levels You can zoom in directly on a subfolder displayed in the Browsing Area without going through each successive level by doubleclicking within the folder (on a point containing no images). Double-click this area to skip the Samples folder and zoom in directly on the Flower folder. ■ Right-Clicking to Zoom In or Out Right-click on any clear area in the Browsing Area to display a menu like that below. You can zoom an image or folder in or out by selecting the respective [Zoom In] or [Zoom Out] option from this menu. ■ Using the Zoom-In or Zoom-Out Cursor Click in the function buttons to change the mouse cursor into a magnifying glass. You can then zoom in on a folder or image in the Browsing Area by clicking it with this cursor. Click the button to zoom out. 36 ZoomBrowser EX Software User Guide REFERENCE • You can get the same result by using the [View] menu. Click a folder. Then, on the [View] menu, click [Zoom In] or [Zoom Out].