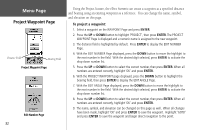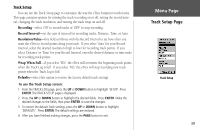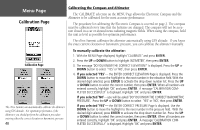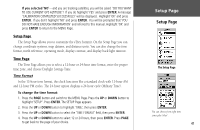Garmin eTrex Summit Owner's Manual (Software Version 3.00 and above) &nbs - Page 50
Track Log
 |
View all Garmin eTrex Summit manuals
Add to My Manuals
Save this manual to your list of manuals |
Page 50 highlights
Menu Page Track Log Page You need to save the track log first before you can use the TracBack feature. What is a Track Log? The eTrex Summit draws an electronic "breadcrumb" trail on the Map Page as you travel. This breadcrumb trail is called the Track Log. The Track Log contains information about each point it plots along the way, including time, position, and elevation. After a Track Log is saved in the unit's memory, you can use the Track Log information to navigate. You can also review the saved Track Log on the map, review the Track Log's elevation profile, and use the Track Setup page to change the way tracks are recorded. You can save a total of ten Track Logs in the eTrex Summit. The Track Log starts recording as soon as the unit gets a location fix. If you want to use the 'TracBack feature (see page 38), it is recommend that you clear the Track Log before you start traveling. The percentage of memory used by the current Track Log is displayed at the top of the Tracks page. After the Track Log is 'CLEARED', it shows zero percent. When the display shows 99%, the most recent track points will start overwriting the beginning track points. In order to avoid losing any track points, you should save the Track Log before it reaches 99% of memory usage. Saved tracks can be used for navigation later. After a Track Log is saved, the saved track will have a beginning (BEGIN) point and an ending (END) point. NOTE: For effective use of the 'TracBack' feature, save the active track, then the Track Log BEFORE starting a new trip. 36 To save the current Track Log: 1. With the MENU Page displayed, highlight 'TRACKS' and press ENTER. The TRACK LOG Page appears. 2. Press the UP or DOWN button to highlight 'SAVE', then press ENTER. The SAVE BACK THROUGH window appears giving you a time frame for saving a track or 'ENTIRE LOG'. 3. Press the UP or DOWN button to select the desired option. Press ENTER. The saved track appears graphically on a sub-page. 4. Press the UP or DOWN button to select 'OK'. Press ENTER. The track is now saved and appears in the 'SAVED TRACKS' list on the TRACK LOG Page.