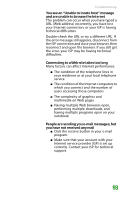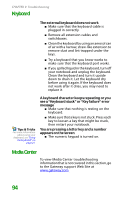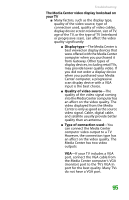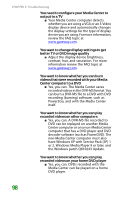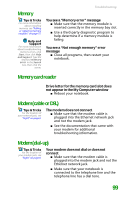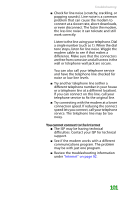Gateway MX6708 8511838 - Gateway Notebook Reference Guide - Page 102
S-Video, Quality of video cables, Screen resolution, Size of display device
 |
View all Gateway MX6708 manuals
Add to My Manuals
Save this manual to your list of manuals |
Page 102 highlights
CHAPTER 9: Troubleshooting Important Cable connections must be made correctly for optimal video quality. A poor cable connection can lower video quality. Tips & Tricks For more information about changing the screen resolution, see "Adjusting the screen resolution" in the online User Guide. Help and Support For more information about adjusting display settings, click Start, then click Help and Support. Type the keyword changing display settings in the Search box, then click the arrow. S-Video-If your TV does not have a VGA port, but includes an S-Video port, connect the S-Video cable from the Media Center computer's S-Video Out port to the TV's S-Video In port. S-Video display quality is usually good for TV images. The display quality for the Media Center computer functions, however, is not as good as VGA output. S-Video display output is not optimized for computer video display. ■ Quality of video cables-Poor quality or the incorrect type of video cables can cause problems and affect the video quality. Gateway recommends using high-quality video cables that can be purchased from the Gateway Accessory Store. ■ Screen resolution-By default, if your display device was purchased with the Media Center computer, the computer uses a screen resolution of 1024 × 768 for computer monitors and 800 × 600 for the Gateway 42inch Plasma TV. Many TVs cannot display this high of a resolution and may shift, scramble, or scroll the picture. For a better picture on a TV display, you may need to lower the Media Center screen resolution to 800 × 600 or 640 × 480. ■ Size of display device-Small computer monitors for standard computer applications are generally not optimized for motion video playback. Although they offer excellent resolutions and refresh rates, they are designed to make static white backgrounds with black text look readable. Some small display devices do not make 96