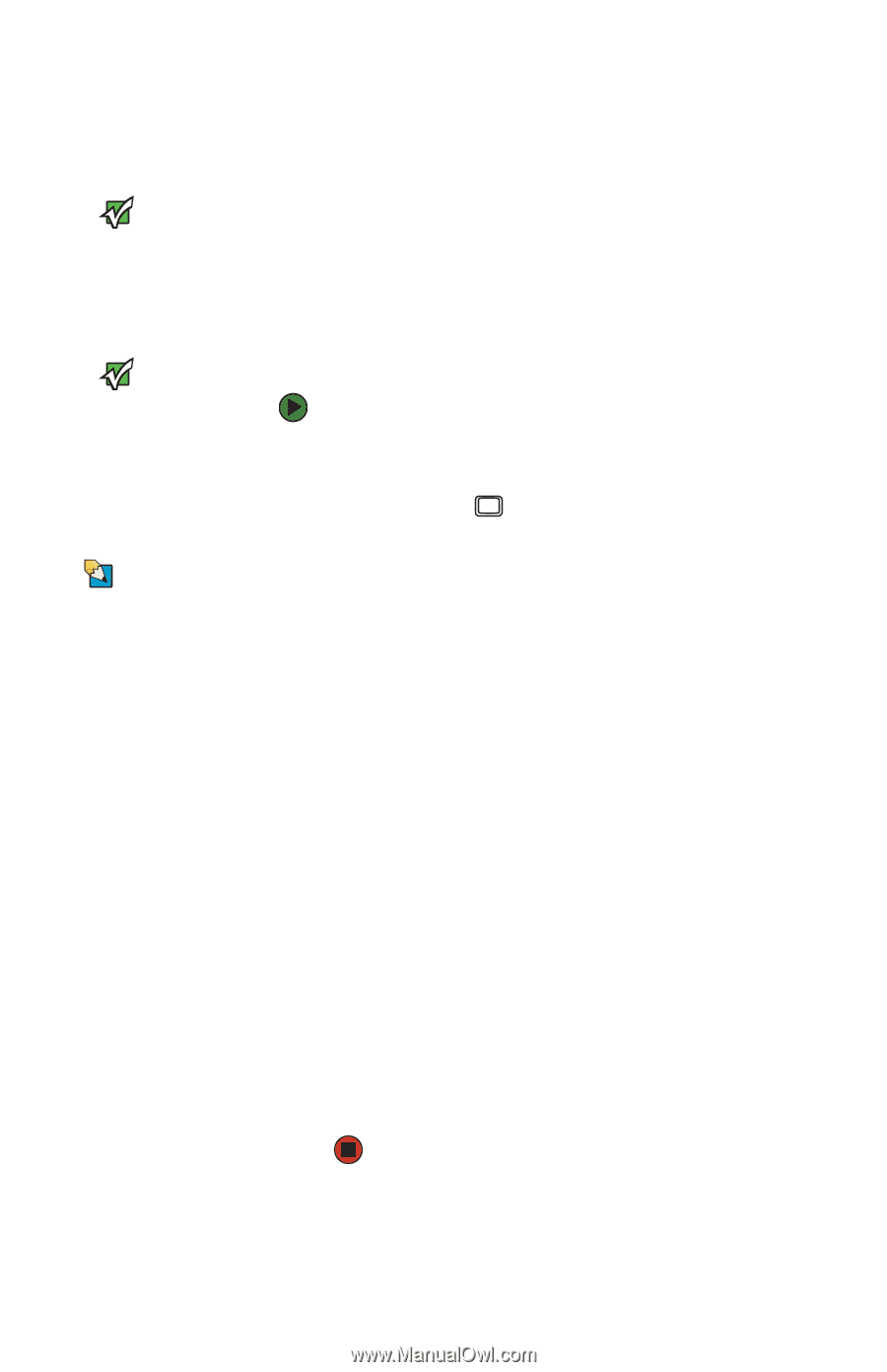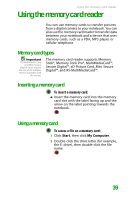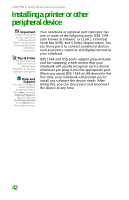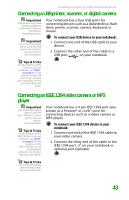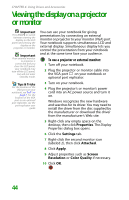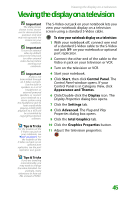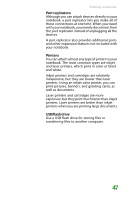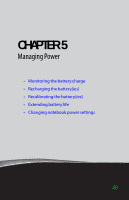Gateway MX6708 8511838 - Gateway Notebook Reference Guide - Page 50
Viewing the display on a projector or monitor - driver download
 |
View all Gateway MX6708 manuals
Add to My Manuals
Save this manual to your list of manuals |
Page 50 highlights
CHAPTER 4: Using Drives and Accessories Viewing the display on a projector or monitor Important Press FN+F4 to switch between viewing the display on the LCD panel and viewing the display on the projector or monitor. Important If an external monitor or projector is connected and you close the LCD panel, your notebook may turn off the LCD panel, but will not enter Standby mode. Tips & Tricks For the location of the VGA port on your notebook, see "Left" on page 7. For the location of the VGA port on an optional port replicator, see the port replicator user guide You can use your notebook for giving presentations by connecting an external monitor or projector to your monitor (VGA) port. Your notebook supports simultaneous LCD and external display. Simultaneous display lets you control the presentation from your notebook and at the same time face your audience. To use a projector or external monitor: 1 Turn off your notebook. 2 Plug the projector or monitor cable into the VGA port on your notebook or optional port replicator. 3 Turn on your notebook. 4 Plug the projector's or monitor's power cord into an AC power source and turn it on. Windows recognizes the new hardware and searches for its driver. You may need to install the driver from the disc supplied by the manufacturer or download the driver from the manufacturer's Web site. 5 Right-click any empty space on the desktop, then click Properties. The Display Properties dialog box opens. 6 Click the Settings tab. 7 Right-click the second monitor icon (labeled 2), then click Attached. 8 Click Apply. 9 Adjust properties such as Screen Resolution or Color Quality if necessary. 10 Click OK. 44