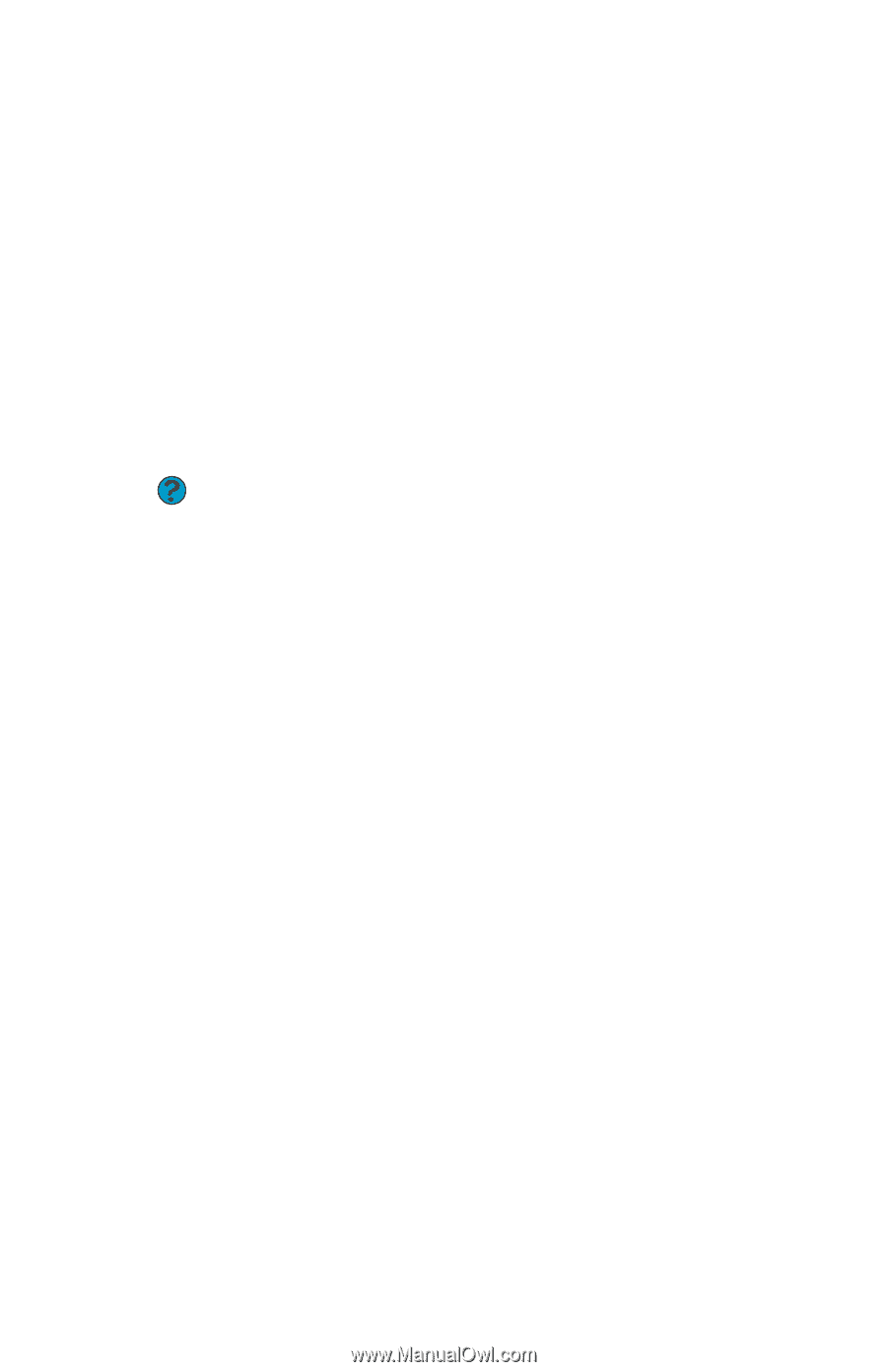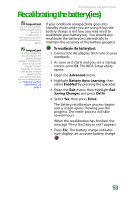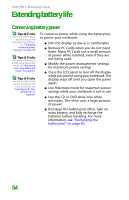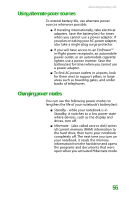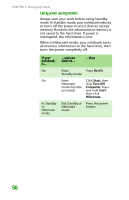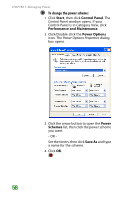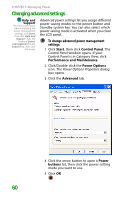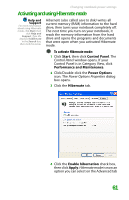Gateway MX6708 8511838 - Gateway Notebook Reference Guide - Page 63
Changing notebook power settings, Changing the power scheme
 |
View all Gateway MX6708 manuals
Add to My Manuals
Save this manual to your list of manuals |
Page 63 highlights
Changing notebook power settings Changing notebook power settings You can change the function of your notebook's power button, Standby system key, and power-saving timers by changing power settings on your notebook. You can customize power settings from the Windows Control Panel by selecting power schemes, setting power alarms, adjusting advanced power settings, and activating Hibernate mode. Changing the power scheme Help and Support For more information about changing the power scheme, click Start, then click Help and Support. Type the keyword power scheme in the Search box, then click the arrow. Power schemes (groups of power settings) let you change power saving options such as when the display or hard drive is automatically turned off. You can select one of the defined power schemes or create a custom power scheme. The processor installed in your notebook may use Intel® SpeedStep™ technology to conserve battery power. A SpeedStep-equipped processor can change its operating speed according to the power source. Your notebook's default settings operate the processor at full speed while connected to AC power and at reduced speed (which uses less power) while using battery power. You can modify the Intel SpeedStep settings by the power scheme you select. 57