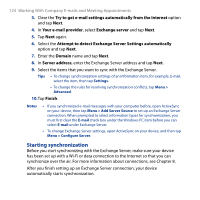HTC Touch Diamond2 User Manual - WM 6.1 - Page 120
Synchronizing e-mail messages, Customizing e-mail settings, Menu >, Send/Receive
 |
View all HTC Touch Diamond2 manuals
Add to My Manuals
Save this manual to your list of manuals |
Page 120 highlights
120 Exchanging Messages Synchronizing e-mail messages Synchronizing e-mail messages ensures that new e-mail messages are downloaded to the device Inbox folder, e-mail messages in the Outbox folder are sent, and e-mail messages deleted from the server are removed from your device. The manner in which you synchronize e-mail messages depends on the type of e-mail account you have. To automatically synchronize an Outlook e-mail account 1. Connect your device to your computer through USB or Bluetooth. Otherwise, connect through Wi-Fi, or a data connection if you are synchronizing Outlook e-mail with the Exchange Server. For more information, see Chapter 7. 2. Synchronization automatically begins, and your device sends and receives Outlook e-mail. To manually synchronize your Outlook or Internet e-mail account On the TouchFLO 3D Home screen, slide to the Mail tab, select the e-mail account, and then tap Menu > Send/Receive. Customizing e-mail settings To change the download size and format for Outlook e-mail 1. Disconnect your device from the computer. 2. Tap Start > ActiveSync. 3. Tap Menu > Options, select E-mail, then tap Settings. 4. On the E-mail Sync Options screen: • Under Message format, select HTML or Plain Text. HTML is only available when connected to Microsoft Exchange Server 2007 or later. • Under Download size limit, select the desired e-mail size. 5. Close ActiveSync and reconnect your device to the computer.