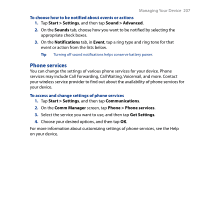HTC Touch Diamond2 User Manual - WM 6.1 - Page 211
Protecting Your Device, Protect your SIM card with a PIN, Protect your device with a password
 |
View all HTC Touch Diamond2 manuals
Add to My Manuals
Save this manual to your list of manuals |
Page 211 highlights
13.7 Protecting Your Device Managing Your Device 211 Protect your SIM card with a PIN You can protect your SIM card by requiring a PIN (personal identification number) every time the device is turned on. You will not be able to use the phone or the data connection until you enter the correct PIN. To enable the SIM card PIN 1. Tap Start > Settings, and then tap Communications. 2. On the Comm Manager screen, tap Phone > PIN Code. 3. Enter the PIN, tap OK, and then tap OK on the dialog box. Tips • To change the PIN, tap Change PIN on the Phone Settings screen. • Emergency calls can be placed at any time, without requiring a PIN. Protect your device with a password You can help keep your data more secure by requiring a password every time the device is turned on. To set a device password 1. Tap Start > Settings, and then tap All Settings. 2. On the Personal tab, tap Lock. 3. Select the Prompt if device unused for check box, then specify the idle time before the device requires a password. 4. In the Password type box, select the type of password you would like to use. Tip If your device is configured to connect to a network, use an alphanumeric password for increased security. 5. Enter the password in both the Password and Confirm boxes. 6. Tap OK. The next time the device is turned on, you will be prompted to enter your password.