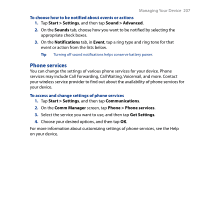HTC Touch Diamond2 User Manual - WM 6.1 - Page 205
Changing Basic Settings, Display settings
 |
View all HTC Touch Diamond2 manuals
Add to My Manuals
Save this manual to your list of manuals |
Page 205 highlights
13.3 Changing Basic Settings Managing Your Device 205 Display settings To manually adjust the screen brightness By default, your device automatically adjusts the screen brightness according to the ambient lighting. 1. Tap Start > Settings, and then tap All Settings. 2. On the System tab, tap Power > Backlight tab. 3. Clear the Auto adjust backlight check box. 4. Adjust the brightness by dragging the slider under On battery power and On external power. To automatically turn off the screen backlight when the device is not in use 1. Tap Start > Settings, and then tap All Settings. 2. On the System tab, tap Power > Advanced tab. 3. In On battery power and On external power, specify the time before the screen backlight turns off. To increase or decrease the size of text on the screen 1. Tap Start > Settings, and then tap All Settings. 2. On the System tab, tap Screen > Text Size tab. 3. Move the slider to increase or decrease the text size. To re-calibrate the touch screen The device touch screen is calibrated before shipment. Re-calibrate the touch screen if it does not accurately respond to screen taps. 1. While the device is on, press and hold the VOLUME UP and VOLUME DOWN buttons, and then tap the screen to open the align screen. 2. Follow the on-screen instructions to complete the calibration.