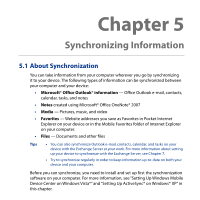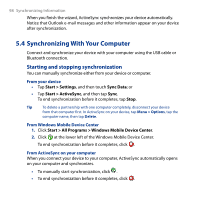HTC Touch Diamond2 User Manual - WM 6.1 - Page 97
Setting Up ActiveSync® on Windows® XP, Installing ActiveSync - com
 |
View all HTC Touch Diamond2 manuals
Add to My Manuals
Save this manual to your list of manuals |
Page 97 highlights
Synchronizing Information 97 5.3 Setting Up ActiveSync® on Windows® XP The Getting Started disc that comes with your device contains Microsoft ActiveSync 4.5 or later. Follow the steps in this section to install and set up ActiveSync on Windows XP or other compatible Windows systems. Note For a list of compatible Windows systems, go to http://www.microsoft.com/windowsmobile/activesync/activesync45.mspx. Installing ActiveSync 1. Place the Getting Started disc to the disc drive of your computer. 2. Click Setup and Installation. 3. Select the ActiveSync check box, then click Install. 4. Read the license terms, then click Accept. 5. When installation is completed, click Done. 6. On the Getting Started with Windows Mobile screen, click Close. Setting up synchronization in ActiveSync 1. Connect your device to your computer. The Synchronization Setup Wizard automatically starts and guides you to create a synchronization partnership. Click Next to proceed. 2. To synchronize your device with your computer, clear the Synchronize directly with a server running Microsoft Exchange check box, then click Next. 3. Select the information types that you want to synchronize, then click Next. 4. Select or clear the Allow wireless data connections check box according to your preference. 5. Click Finish.