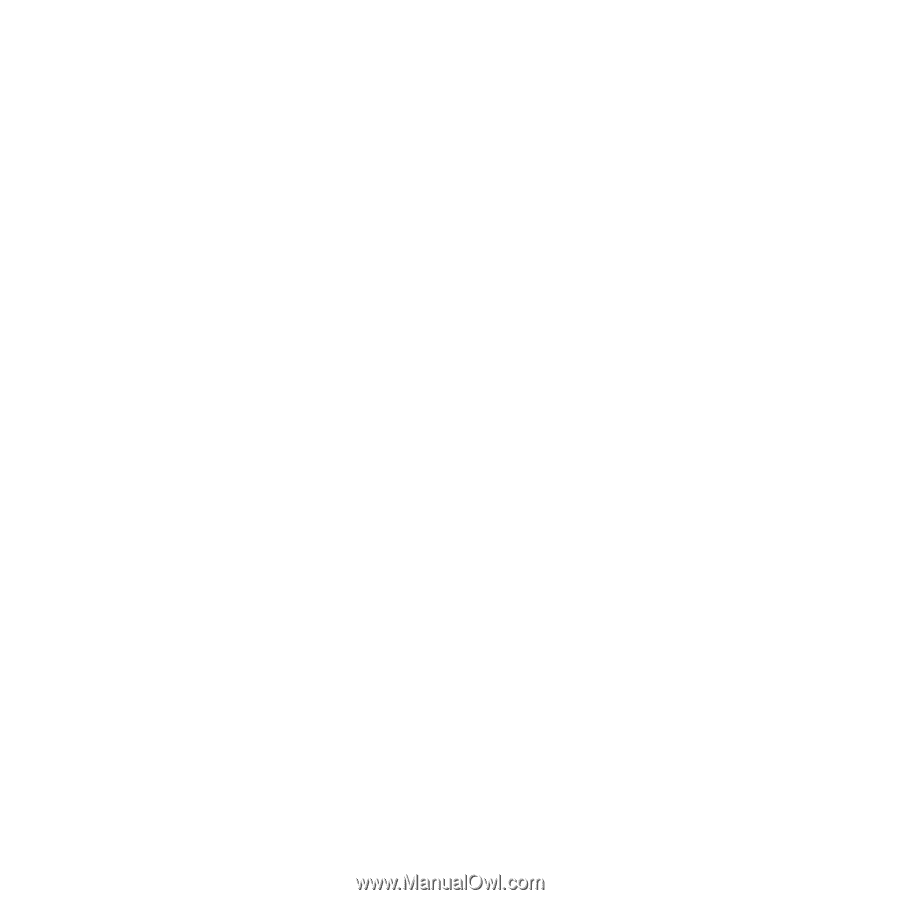HTC Touch Diamond2 User Manual - WM 6.1 - Page 160
Beaming Information Using Bluetooth, Windows XP SP2
 |
View all HTC Touch Diamond2 manuals
Add to My Manuals
Save this manual to your list of manuals |
Page 160 highlights
160 Bluetooth 4. Tap the name of the Bluetooth headset in the list to automatically pair it with your device. Note If automatic pairing fails, manually enter the headset passcode when prompted. If the Bluetooth stereo headset is disconnected, turn the stereo headset on, repeat steps 1 and 2, and then tap the stereo headset name under the Previously Paired Headsets section to connect. 9.4 Beaming Information Using Bluetooth You can beam information such as contacts, calendar items, tasks, and files from your device to a Bluetooth-enabled computer or device. To beam information from your device to a computer 1. Turn on Bluetooth on your device, and make your device visible. For information about this, see "To turn Bluetooth on and make your device visible". 2. Set Bluetooth on your computer to visible mode, create a Bluetooth partnership, then enable your computer to receive Bluetooth beams. Note If the Bluetooth adapter or dongle on your computer was installed using a thirdparty driver, open the Bluetooth software that came with the Bluetooth adapter/ dongle and enable the adapter/dongle to be discovered by other devices. Refer to the Bluetooth adapter's documentation for more information. If your computer has Windows Vista or Windows XP SP2 and your computer's Bluetooth adapter is supported by your Windows version, do the following: a. On your computer, open Bluetooth Devices from the Control Panel, and then click the Options tab on the Bluetooth Devices window. b. For Windows Vista, select Allow Bluetooth devices to find this computer. For Windows XP, select Turn discovery on and Allow Bluetooth devices to connect to this computer.