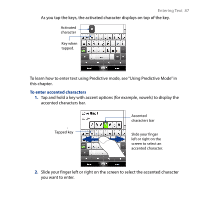HTC Touch Diamond2 User Manual - WM 6.1 - Page 86
Using the Full QWERTY, Full QWERTY, Input Selector
 |
View all HTC Touch Diamond2 manuals
Add to My Manuals
Save this manual to your list of manuals |
Page 86 highlights
86 Entering Text 4.2 Using the Full QWERTY The Full QWERTY is a full on-screen QWERTY keyboard layout similar to a desktop PC keyboard. Note The keyboard layout may vary according to the region or country. • Tap to enter letters or symbols. • Tap and hold to enter the punctuation mark, symbol, or number at the top of a key. Tap to toggle between using Normal or Predictive mode. • Tap to enter an uppercase letter. • Tap twice to turn on Caps Lock. Displays the word candidate list in predictive mode. Tap a word to insert it into your text. Tap to add a word to the XT9 dictionary. Tap to delete the previous character. Tap to create a new line. Tap to open a keyboard layout that lets you easily enter numbers and symbols. See "Using Numeric and Symbol Mode" for details. To enter text using the Full QWERTY 1. Start a program that accepts text input, such as Word Mobile. 2. Tap the Input Selector arrow, then tap Full QWERTY. 3. Start tapping keys on the keyboard to enter your text.