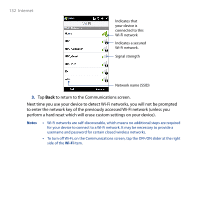HTC Touch Diamond2 User Manual - WM 6.1 - Page 137
Opera Mobile menu, On the menu bar, tap, to open the menu.
 |
View all HTC Touch Diamond2 manuals
Add to My Manuals
Save this manual to your list of manuals |
Page 137 highlights
Internet 137 3 Return to the previous web page viewed. 4 Go to the Bookmarks screen where you can add, edit, or send bookmarks. 5 Add a new browsing tab or switch to another browsing tab. 6 Go to the home page. 7 Open a list where you can change Opera Mobile settings. See "Opera Mobile menu" in this chapter for details. 8 Close the current tab. This is enabled only if you have more than one tab opened. 9 When browsing the web, Opera Mobile automatically switches to full screen mode. Tap to show the address and Menu bars again. Opera Mobile menu On the menu bar, tap to open the menu. Open the Settings screen where you can set your home page, change display settings, set privacy settings, and more. View items being downloaded, and resume or stop current downloads. View information about the web page you are browsing. See web pages that you have viewed. Manage and view web pages that you have saved. Open the Opera Mobile help file. Close Opera Mobile completely. Note For more information about using Opera Mobile, go to: http://www.opera.com/products/mobile/.