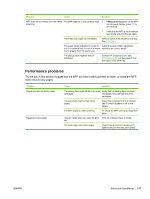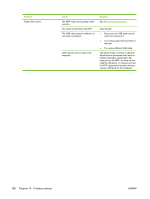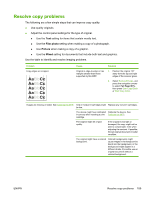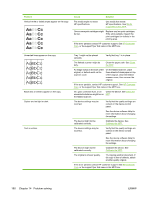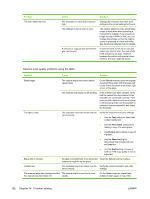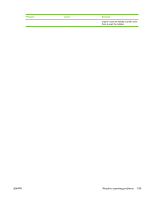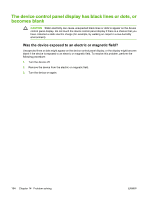HP CM1015 HP Color LaserJet CM1015/CM1017 MFP Series - User Guide - Page 203
Resolve copy problems, when making a copy of a graphic.
 |
UPC - 882780579576
View all HP CM1015 manuals
Add to My Manuals
Save this manual to your list of manuals |
Page 203 highlights
Resolve copy problems The following are a few simple steps that can improve copy quality: ● Use quality originals. ● Adjust the control-panel settings for the type of original. ● Use the Text setting for items that contain mostly text. ● Use the Film photo setting when making a copy of a photograph. ● Use Picture when making a copy of a graphic. ● Use the Mixed setting for documents that include both text and graphics. Use the table to Identify and resolve imaging problems. Problem Copy edges are cropped. Cause Original is edge-to-edge or has margins smaller than those supported by this MFP. Solution 1. Position the original 1/6" away from the top and right edges of the scanner glass. 2. Select Reduce/Enlarge, and press the navigation arrows to select Full Page=91%, then press Start Copy Black or Start Copy Color. Images are missing or faded. See Calibrate the MFP. One or more print cartridges might Replace any low print cartridges. be low. The device might have calibrated Calibrate the device. See incorrectly after installing a print Calibrate the MFP. cartridge. The original might be of poor quality. If the original is too light or damaged, the copy might not be able to compensate, even when adjusting the contrast. If possible, find an original document in better condition. The original might have a colored background. Colored backgrounds might cause images in the foreground to blend into the background, or the background might appear in a different shade. If possible, use an original document without a colored background. ENWW Resolve copy problems 189