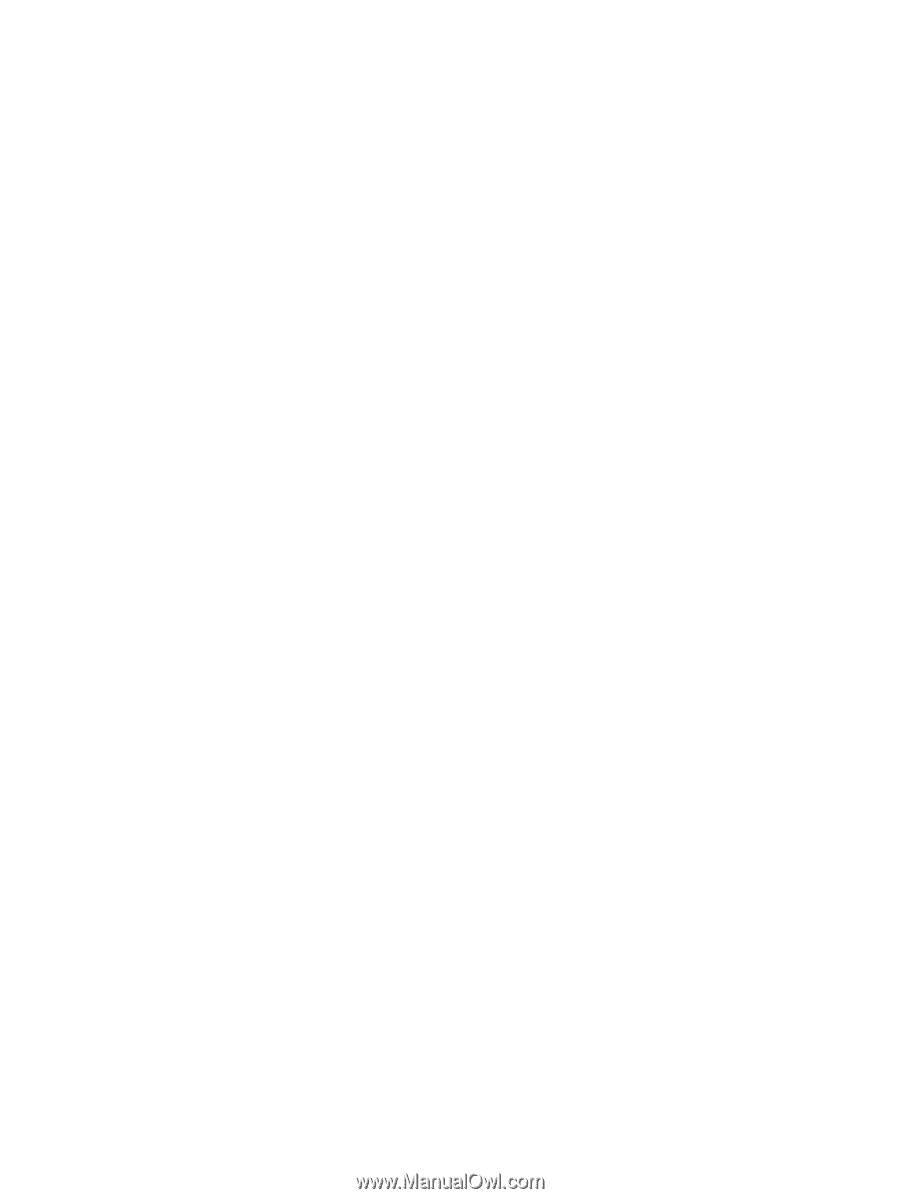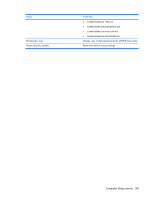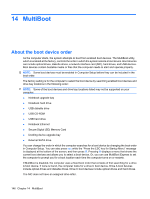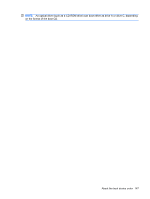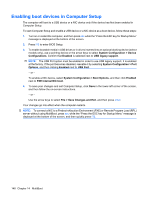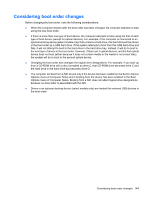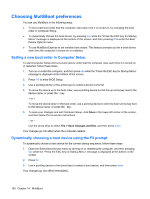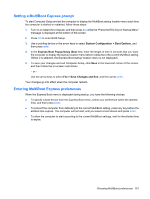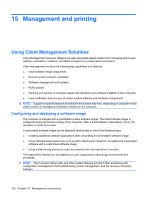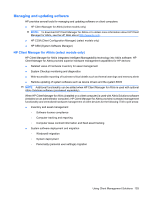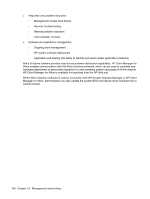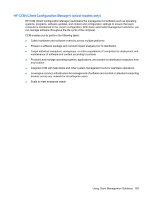HP ProBook 6550b HP ProBook User Guide - Windows XP - Page 160
Choosing MultiBoot preferences, Setting a new boot order in Computer Setup
 |
View all HP ProBook 6550b manuals
Add to My Manuals
Save this manual to your list of manuals |
Page 160 highlights
Choosing MultiBoot preferences You can use MultiBoot in the following ways: ● To set a new boot order that the computer uses each time it is turned on, by changing the boot order in Computer Setup. ● To dynamically choose the boot device, by pressing esc while the "Press the ESC key for Startup Menu" message is displayed at the bottom of the screen, and then pressing f9 to enter the Boot Device Options menu. ● To use MultiBoot Express to set variable boot orders. This feature prompts you for a boot device each time the computer is turned on or restarted. Setting a new boot order in Computer Setup To start Computer Setup and set a boot device order that the computer uses each time it is turned on or restarted, follow these steps: 1. Turn on or restart the computer, and then press esc while the "Press the ESC key for Startup Menu" message is displayed at the bottom of the screen. 2. Press f10 to enter BIOS Setup. 3. Use a pointing device or the arrow keys to select a device in the list. 4. To move the device up in the boot order, use a pointing device to click the up arrow key next to the device name, or press the + key. - or - To move the device down in the boot order, use a pointing device to click the down arrow key next to the device name, or press the - key. 5. To save your changes and exit Computer Setup, click Save in the lower-left corner of the screen, and then follow the on-screen instructions. - or - Use the arrow keys to select File > Save Changes and Exit, and then press enter. Your changes go into effect when the computer restarts. Dynamically choosing a boot device using the F9 prompt To dynamically choose a boot device for the current startup sequence, follow these steps: 1. Open the Select Boot Device menu by turning on or restarting the computer, and then pressing esc while the "Press the ESC key for Startup Menu" message is displayed at the bottom of the screen. 2. Press f9. 3. Use a pointing device or the arrow keys to select a boot device, and then press enter. Your changes go into effect immediately. 150 Chapter 14 MultiBoot