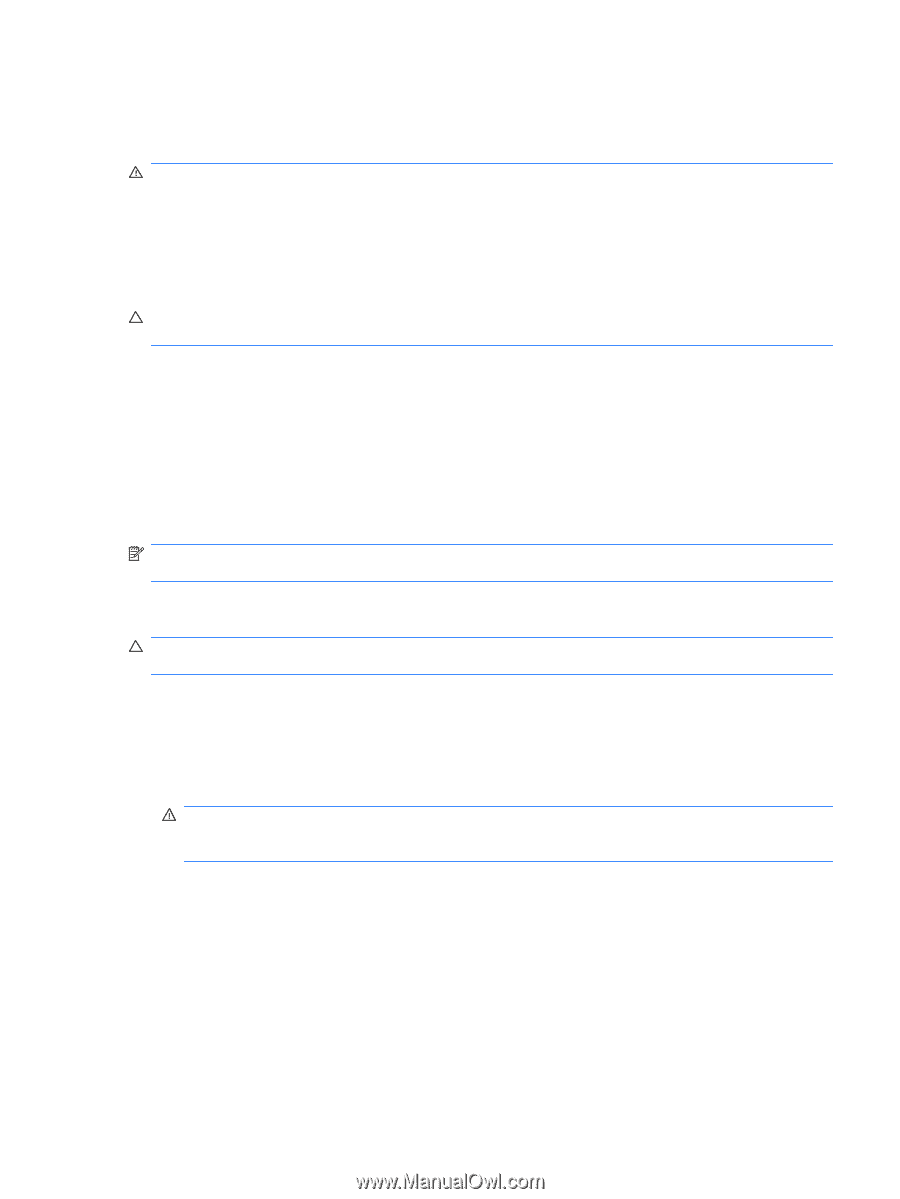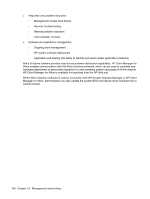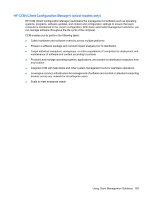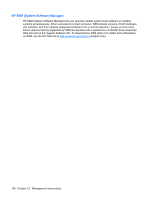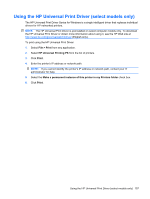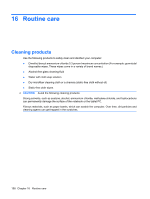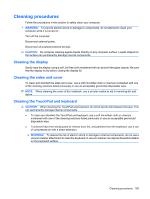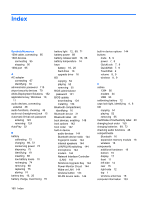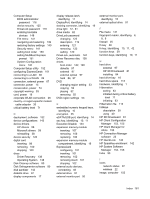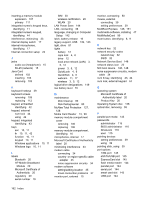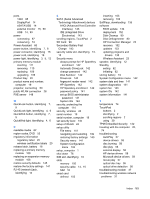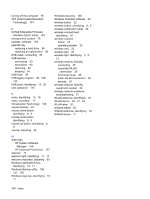HP ProBook 6550b HP ProBook User Guide - Windows XP - Page 169
Cleaning procedures, Cleaning the display, Cleaning the sides and cover
 |
View all HP ProBook 6550b manuals
Add to My Manuals
Save this manual to your list of manuals |
Page 169 highlights
Cleaning procedures Follow the procedures in this section to safely clean your computer. WARNING! To prevent electric shock or damage to components, do not attempt to clean your computer while it is turned on: Turn off the computer. Disconnect external power. Disconnect all powered external devices. CAUTION: Do not spray cleaning agents liquids directly on any computer surface. Liquids dripped on the surface can permanently damage internal components. Cleaning the display Gently wipe the display using a soft, lint-free cloth moistened with an alcohol-free glass cleaner. Be sure that the display is dry before closing the display lid. Cleaning the sides and cover To clean and disinfect the sides and cover, use a soft microfiber cloth or chamois moistened with one of the cleaning solutions listed previously or use an acceptable germicidal disposable wipe. NOTE: When cleaning the cover of the notebook, use a circular motion to aid in removing dirt and debris. Cleaning the TouchPad and keyboard CAUTION: When cleaning the TouchPad and keyboard, do not let liquids drip between the keys. This can permanently damage internal components. ● To clean and disinfect the TouchPad and keyboard, use a soft microfiber cloth or chamois moistened with one of the cleaning solutions listed previously or use an acceptable germicidal disposable wipe. ● To prevent keys from sticking and to remove dust, lint, and particles from the keyboard, use a can of compressed air with a straw extension. WARNING! To reduce the risk of electric shock or damage to internal components, do not use a vacuum cleaner attachment to clean the keyboard. A vacuum cleaner can deposit household debris on the keyboard surface. Cleaning procedures 159